皆さん、こんにちは!今日は、PowerPointでの代替テキストの設定方法と、PDFに変換する際の注意点についてお話しします。特に、パソコンやスマホにあまり詳しくない方でも理解できるよう、わかりやすく説明していきますね。
代替テキストとは?
まず、代替テキストとは何かをご説明します。これは、画像や図形などの視覚的な要素に対して、その内容をテキストで説明するものです。例えば、視覚に障がいのある方がスクリーンリーダーというソフトを使って文書を読む際、この代替テキストがあると、画像の内容を音声で理解することができます。
PowerPointでの代替テキストの設定方法
では、実際にPowerPointで代替テキストを設定する方法を見ていきましょう。
- まず、PowerPointのスライドに挿入した画像をクリックして選択します。
- 次に、画像の上で右クリックし、表示されるメニューから「代替テキストの編集」を選択します。
- 右側に「代替テキスト」ウィンドウが表示されますので、ここに画像の内容を簡潔に説明する文章を入力します。
- 入力が完了したら、ウィンドウを閉じて設定完了です。
例えば、家族写真の場合、「家族全員がリビングで笑顔で座っている様子」といった具体的な説明が適切です。
PDF変換時の注意点
PowerPointのプレゼンテーションをPDFに変換する際、代替テキストが意図せず表示されることがあります。これは、PDFの設定によるものです。以下の手順で対処できます。
- PowerPointで「ファイル」メニューから「エクスポート」を選択し、「PDF/XPSドキュメントの作成」をクリックします。
- 「オプション」ボタンをクリックし、表示されるウィンドウで「アクセシビリティ用のドキュメント構造タグ」のチェックを外します。
- 「OK」をクリックして設定を保存し、PDFを作成します。
この設定を行うことで、PDF上で代替テキストが不要に表示されるのを防ぐことができます。
代替テキストの一括削除方法
既に設定された代替テキストを一括で削除したい場合、以下の方法があります。
- PowerPointのリボンから「開発」タブを選択し、「マクロ」をクリックします。
- 新しいマクロを作成し、以下のコードを入力します。
vba
Sub DeleteAllAltText()
Dim sld As Slide
Dim shp As Shape
For Each sld In ActivePresentation.Slides
For Each shp In sld.Shapes
shp.AlternativeText = ""
Next shp
Next sld
MsgBox "すべての代替テキストを削除しました。"
End Sub
- マクロを実行すると、プレゼンテーション内のすべての代替テキストが削除されます。
よくある質問や疑問
Q1: 代替テキストは必ず設定しなければなりませんか?
いいえ、装飾目的の画像など、内容を伝える必要がない場合は設定しなくても問題ありません。ただし、情報を伝える重要な画像には設定をおすすめします。
Q2: 代替テキストを設定するとファイルサイズが大きくなりますか?
代替テキストはテキスト情報なので、ファイルサイズへの影響はほとんどありません。安心して設定してください。
Q3: PDF変換時に代替テキストが表示されるのを防ぐ方法はありますか?
はい、PDF作成時のオプション設定で「アクセシビリティ用のドキュメント構造タグ」のチェックを外すことで防ぐことができます。
今すぐ解決したい!どうしたらいい?
いま、あなたを悩ませているITの問題を解決します!
「エラーメッセージ、フリーズ、接続不良…もうイライラしない!」
あなたはこんな経験はありませんか?
✅ ExcelやWordの使い方がわからない💦
✅ 仕事の締め切り直前にパソコンがフリーズ💦
✅ 家族との大切な写真が突然見られなくなった💦
✅ オンライン会議に参加できずに焦った💦
✅ スマホの重くて重要な連絡ができなかった💦
平均的な人は、こうしたパソコンやスマホ関連の問題で年間73時間(約9日分の働く時間!)を無駄にしています。あなたの大切な時間が今この悩んでいる瞬間も失われています。
LINEでメッセージを送れば即時解決!
すでに多くの方が私の公式LINEからお悩みを解決しています。
最新のAIを使った自動応答機能を活用していますので、24時間いつでも即返信いたします。
誰でも無料で使えますので、安心して使えます。
問題は先のばしにするほど深刻化します。
小さなエラーがデータ消失や重大なシステム障害につながることも。解決できずに大切な機会を逃すリスクは、あなたが思う以上に高いのです。
あなたが今困っていて、すぐにでも解決したいのであれば下のボタンをクリックして、LINEからあなたのお困りごとを送って下さい。
ぜひ、あなたの悩みを私に解決させてください。
まとめ
今回は、PowerPointでの代替テキストの設定方法と、PDF変換時の注意点についてお話ししました。これらを適切に設定することで、より多くの人にとって使いやすい資料を作成することができます。もし、他にも疑問やお悩み事があれば、お気軽にLINEからお声掛けください。

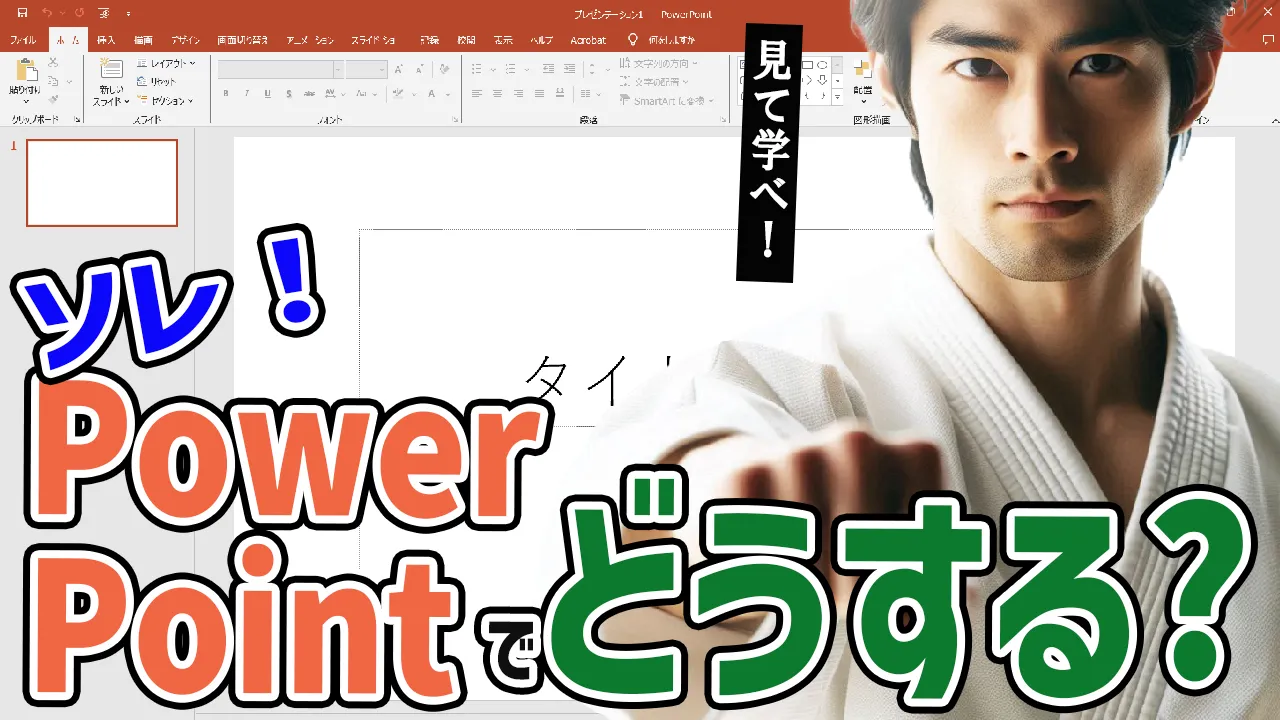




コメント