皆さん、こんにちは!今日は、パソコンやスマホの操作がちょっと苦手な方でも、簡単に理解できるように、VBAを使ってOutlookのMailItemを活用し、メールを自動作成・送信する方法をご紹介します。これをマスターすれば、日々の業務がぐっと楽になりますよ!
VBAとOutlookの連携とは?
まず、VBAって何?という方もいらっしゃるかもしれません。VBAは「Visual Basic for Applications」の略で、ExcelやWordなどのMicrosoft Office製品を自動化するためのプログラミング言語です。そして、Outlookは皆さんご存知のメールソフトですよね。これらを組み合わせることで、メールの自動作成や送信が可能になるんです。
準備Outlookを操作するための設定
最初に、VBAからOutlookを操作できるようにするための準備を行います。難しく感じるかもしれませんが、順を追って説明しますのでご安心ください。
1. 参照設定の追加
まず、ExcelのVBAエディターを開きます。次に、上部メニューの「ツール」から「参照設定」を選択してください。表示された一覧の中から「Microsoft Outlook XX.X Object Library」にチェックを入れて、OKをクリックします。これで、VBAからOutlookの機能を使えるようになります。
Outlookメールを作成・送信する基本的な手順
それでは、実際にVBAを使ってOutlookのメールを作成し、送信する手順をご紹介します。
1. Outlookアプリケーションの起動
まず、Outlookを操作するためのオブジェクトを作成します。これは、Outlook自体をVBAから操作するための「リモコン」を手に入れるようなものです。
vba
Dim outlookApp As Outlook.Application
Set outlookApp = New Outlook.Application
2. 新しいメールアイテムの作成
次に、メールの「ひな形」を作成します。これは、新しいメールを作成するための準備です。
vba
Dim mailItem As Outlook.MailItem
Set mailItem = outlookApp.CreateItem(olMailItem)
3. メールの内容を設定
ここでは、宛先や件名、本文など、メールの具体的な内容を設定します。
vba
With mailItem
.To = "[email protected]" ' 宛先
.CC = "[email protected]" ' CC
.BCC = "[email protected]" ' BCC
.Subject = "これはテストメールです" ' 件名
.Body = "こんにちは、これはテストメールの本文です。" ' 本文
End With
4. メールの送信
最後に、メールを送信します。実際に送信する前に内容を確認したい場合は、`.Display`メソッドを使用してメールを表示させることもできます。
vba
mailItem.Send ' メールを送信する
' mailItem.Display ' メールを表示して確認する場合
実際のコード例
以上の手順をまとめると、以下のようなコードになります。
vba
Sub SendTestMail()
' Outlookアプリケーションのオブジェクトを作成
Dim outlookApp As Outlook.Application
Set outlookApp = New Outlook.Application
' 新しいメールアイテムを作成
Dim mailItem As Outlook.MailItem
Set mailItem = outlookApp.CreateItem(olMailItem)
' メールの内容を設定
With mailItem
.To = "[email protected]" ' 宛先
.CC = "[email protected]" ' CC
.BCC = "[email protected]" ' BCC
.Subject = "これはテストメールです" ' 件名
.Body = "こんにちは、これはテストメールの本文です。" ' 本文
End With
' メールを送信
mailItem.Send
' mailItem.Display ' メールを表示して確認する場合
' オブジェクトの解放
Set mailItem = Nothing
Set outlookApp = Nothing
End Sub
このコードを実行すると、指定した宛先にメールが送信されます。最初は緊張するかもしれませんが、慣れてくるととても便利ですよ!
よくある質問や疑問
Q1. メールを送信する際に確認メッセージが表示されます。これを回避する方法はありますか?
Outlookのセキュリティ設定により、VBAからのメール送信時に確認メッセージが表示されることがあります。これを回避するには、専用のアドインを導入するか、セキュリティ設定を変更する必要がありますが、セキュリティリスクも伴うため、慎重に対応してください。
Q2. 複数のファイルを添付するにはどうすれば良いですか?
`.Attachments.Add`メソッドを複数回使用することで、複数のファイルを添付できます。
vba
With mailItem
.Attachments.Add "C:\path\to\file1.txt"
.Attachments.Add "C:\path\to\file2.jpg"
End With
今すぐ解決したい!どうしたらいい?
いま、あなたを悩ませているITの問題を解決します!
「エラーメッセージ、フリーズ、接続不良…もうイライラしない!」
あなたはこんな経験はありませんか?
✅ ExcelやWordの使い方がわからない💦
✅ 仕事の締め切り直前にパソコンがフリーズ💦
✅ 家族との大切な写真が突然見られなくなった💦
✅ オンライン会議に参加できずに焦った💦
✅ スマホの重くて重要な連絡ができなかった💦
平均的な人は、こうしたパソコンやスマホ関連の問題で年間73時間(約9日分の働く時間!)を無駄にしています。あなたの大切な時間が今この悩んでいる瞬間も失われています。
LINEでメッセージを送れば即時解決!
すでに多くの方が私の公式LINEからお悩みを解決しています。
最新のAIを使った自動応答機能を活用していますので、24時間いつでも即返信いたします。
誰でも無料で使えますので、安心して使えます。
問題は先のばしにするほど深刻化します。
小さなエラーがデータ消失や重大なシステム障害につながることも。解決できずに大切な機会を逃すリスクは、あなたが思う以上に高いのです。
あなたが今困っていて、すぐにでも解決したいのであれば下のボタンをクリックして、LINEからあなたのお困りごとを送って下さい。
ぜひ、あなたの悩みを私に解決させてください。
まとめ
いかがでしたか?VBAを使ってOutlookのMailItemを操作することで、メールの自動作成・送信が簡単に行えるようになります。最初は戸惑うかもしれませんが、慣れてくると業務効率が格段にアップします。ぜひチャレンジしてみてください!
他にも疑問やお悩み事があればお気軽にLINEからお声掛けください。


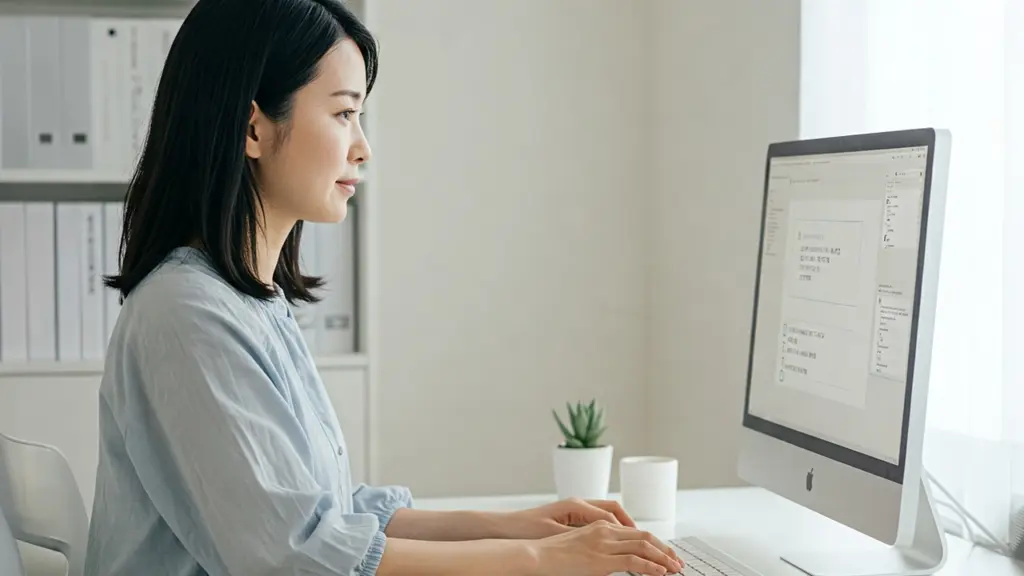



コメント