「パソコンやスマホの操作が苦手で、メールの設定なんてとても無理…」と感じていませんか?でも大丈夫です!今回は、GmailをOutlookに設定する方法を、わかりやすく丁寧にご紹介します。これを読めば、あなたも今日からOutlookでGmailを使いこなせるようになりますよ!
GmailをOutlookで使うための準備
まずは、Gmail側での設定が必要です。以下の手順で進めていきましょう。
GmailでIMAPを有効にする
OutlookでGmailを使うには、IMAPという機能を有効にする必要があります。IMAPを有効にすると、GmailとOutlookの間でメールの同期ができるようになります。
- パソコンでGmailを開きます。
- 右上の「設定」アイコン(歯車マーク)をクリックし、「すべての設定を表示」を選択します。
- 「メール転送とPOP/IMAP」タブをクリックします。
- 「IMAPアクセス」の項目で「IMAPを有効にする」にチェックを入れます。
- ページ下部の「変更を保存」をクリックします。
これでGmail側の準備は完了です。
OutlookにGmailアカウントを追加する
次に、OutlookでGmailを使えるように設定します。以下の手順で進めていきましょう。
Outlookでの設定手順
- Outlookを開きます。
- 「ファイル」タブをクリックし、「アカウントの追加」を選択します。
- 表示されたウィンドウに、Gmailのメールアドレスを入力し、「接続」をクリックします。
- Gmailのログイン画面が表示されるので、パスワードを入力してログインします。
- 「許可」をクリックして、OutlookがGmailにアクセスすることを許可します。
- 「完了」をクリックして設定を完了します。
これで、OutlookでGmailの送受信ができるようになります。
よくある質問や疑問
Q1: OutlookでGmailのパスワードが通らない場合はどうすればいいですか?
Gmailで2段階認証を設定している場合、Outlookでは通常のパスワードではなく、アプリパスワードを使用する必要があります。Googleアカウントの「セキュリティ」設定からアプリパスワードを生成し、それをOutlookの設定時に使用してください。
Q2: OutlookでGmailのメールが同期されない場合はどうすればいいですか?
Gmail側でIMAPが有効になっているか確認してください。また、Outlookのアカウント設定で、IMAPサーバーの情報が正しく入力されているか確認してください。具体的には、受信サーバーは「imap.gmail.com」、送信サーバーは「smtp.gmail.com」です。
今すぐ解決したい!どうしたらいい?
いま、あなたを悩ませているITの問題を解決します!
「エラーメッセージ、フリーズ、接続不良…もうイライラしない!」
あなたはこんな経験はありませんか?
✅ ExcelやWordの使い方がわからない💦
✅ 仕事の締め切り直前にパソコンがフリーズ💦
✅ 家族との大切な写真が突然見られなくなった💦
✅ オンライン会議に参加できずに焦った💦
✅ スマホの重くて重要な連絡ができなかった💦
平均的な人は、こうしたパソコンやスマホ関連の問題で年間73時間(約9日分の働く時間!)を無駄にしています。あなたの大切な時間が今この悩んでいる瞬間も失われています。
LINEでメッセージを送れば即時解決!
すでに多くの方が私の公式LINEからお悩みを解決しています。
最新のAIを使った自動応答機能を活用していますので、24時間いつでも即返信いたします。
誰でも無料で使えますので、安心して使えます。
問題は先のばしにするほど深刻化します。
小さなエラーがデータ消失や重大なシステム障害につながることも。解決できずに大切な機会を逃すリスクは、あなたが思う以上に高いのです。
あなたが今困っていて、すぐにでも解決したいのであれば下のボタンをクリックして、LINEからあなたのお困りごとを送って下さい。
ぜひ、あなたの悩みを私に解決させてください。
まとめ
GmailをOutlookで使うための設定は、最初は少し複雑に感じるかもしれませんが、一つ一つ丁寧に進めていけば、必ずできます。わからないことがあれば、何度でもこのガイドを見返してくださいね。
他にも疑問やお悩み事があればお気軽にLINEからお声掛けください。

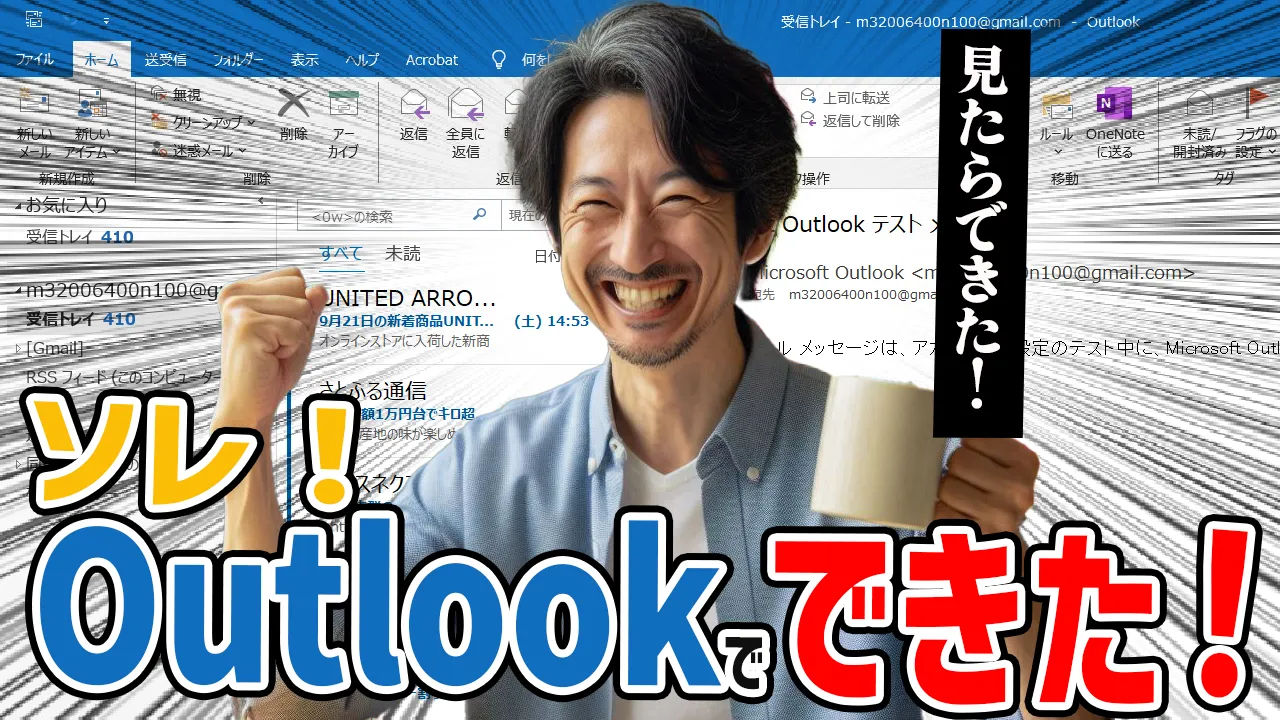




コメント