こんにちは!今日は、Outlookを使っているけれど、リアクションの使い方やショートカットキーがよくわからないという方に向けて、わかりやすく解説します。特に、パソコンやスマホに詳しくない方でも安心して使えるようにお伝えしますので、ぜひ最後までご覧くださいね。
Outlookのリアクションとは?
まず、Outlookの「リアクション」機能についてご紹介します。これは、受信したメールに対して、感謝や賛同などの気持ちを簡単に伝えるための機能です。
リアクションの使い方
メールを開くと、メッセージの上部に「リアクション」ボタンがあります。これをクリックすると、以下のような絵文字が表示されます
- \u\U0001f44d(いいね)
- ❤️(ハート)
- \u\U0001f60a(微笑み)
- \u\U0001f622(悲しい)
- \u\U0001f62e(驚き)
自分の気持ちに合った絵文字を選ぶと、そのリアクションが送信者に伝わり、メールのやり取りがより温かみのあるものになります。
リアクションの便利なポイント
– メールを返信する時間がないときでも、感謝の気持ちを伝えられる。
– 文章での返信が難しいときに、簡単に気持ちを表現できる。
– 受信者側も、どのメールに反応があったか一目でわかる。
Outlookのショートカットキーを使って作業効率アップ
次に、Outlookで使えるショートカットキーをご紹介します。これらを覚えると、マウスを使わずに素早く操作できるようになりますよ。
よく使うショートカットキー
- 新しいメールを作成
Ctrl + N - メールを返信
Ctrl + R - 全員に返信
Ctrl + Shift + R - メールを転送
Ctrl + F - メールを削除
Delete - メールを検索
Ctrl + E - 予定表を表示
Ctrl + 2
これらのショートカットキーを覚えておくと、日々の作業がスムーズになります。
ショートカットキーの活用例
例えば、メールを受信してすぐに返信したいとき、マウスを使わずに
Ctrl + R
を押すだけで、返信画面が開きます。これにより、作業時間を大幅に短縮できます。
よくある質問や疑問
Q1: リアクションボタンが表示されない場合はどうすればいいですか?
リアクション機能は、Outlookのバージョンや設定によって異なる場合があります。最新のバージョンにアップデートするか、設定を確認してみてください。
Q2: ショートカットキーをカスタマイズできますか?
はい、Outlookでは「クイック操作」を使って、よく使う操作をショートカットキーに割り当てることができます。これにより、さらに効率的に作業できます。
Q3: リアクションを変更したい場合、どうすればいいですか?
別のリアクションを選ぶだけで、最初のリアクションが新しいものに置き換わります。簡単に気持ちを伝え直すことができます。
今すぐ解決したい!どうしたらいい?
いま、あなたを悩ませているITの問題を解決します!
「エラーメッセージ、フリーズ、接続不良…もうイライラしない!」
あなたはこんな経験はありませんか?
✅ ExcelやWordの使い方がわからない💦
✅ 仕事の締め切り直前にパソコンがフリーズ💦
✅ 家族との大切な写真が突然見られなくなった💦
✅ オンライン会議に参加できずに焦った💦
✅ スマホの重くて重要な連絡ができなかった💦
平均的な人は、こうしたパソコンやスマホ関連の問題で年間73時間(約9日分の働く時間!)を無駄にしています。あなたの大切な時間が今この悩んでいる瞬間も失われています。
LINEでメッセージを送れば即時解決!
すでに多くの方が私の公式LINEからお悩みを解決しています。
最新のAIを使った自動応答機能を活用していますので、24時間いつでも即返信いたします。
誰でも無料で使えますので、安心して使えます。
問題は先のばしにするほど深刻化します。
小さなエラーがデータ消失や重大なシステム障害につながることも。解決できずに大切な機会を逃すリスクは、あなたが思う以上に高いのです。
あなたが今困っていて、すぐにでも解決したいのであれば下のボタンをクリックして、LINEからあなたのお困りごとを送って下さい。
ぜひ、あなたの悩みを私に解決させてください。
まとめ
Outlookのリアクション機能とショートカットキーを活用することで、メールのやり取りがよりスムーズになり、作業効率もアップします。特に、パソコンやスマホに詳しくない方でも、これらの機能を使いこなすことで、日々の業務が快適になります。
他にも疑問やお悩み事があれば、お気軽にLINEからお声掛けください。

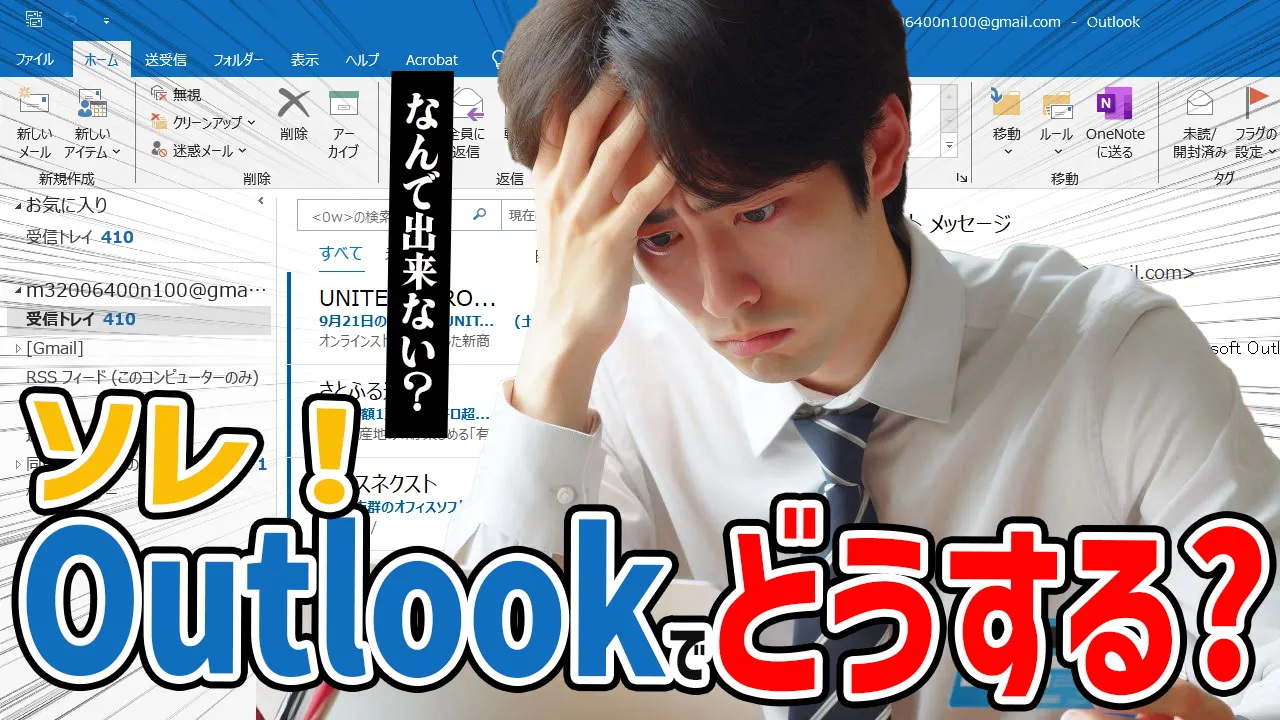




コメント