皆さん、こんにちは。今日は、Outlookの受信トレイを新しいパソコンに引っ越しする方法についてお話しします。新しいパソコンを購入した際、これまでの大切なメールや連絡先をどうやって移行すればいいのか、不安に思われる方も多いでしょう。そこで、初心者の方でも安心して行える手順を、わかりやすくご紹介します。
Outlookデータ移行の基本
まず、Outlookのデータ移行は、主に以下の2つのステップで行います。
- 旧パソコンからデータをエクスポート(取り出す)
- 新パソコンへデータをインポート(取り込む)
これらの手順を順番に行うことで、メールや連絡先を新しい環境に移すことができます。
旧パソコンからデータをエクスポートする手順
では、まず旧パソコンでのデータの取り出し方から始めましょう。
- Outlookを起動し、左上の「ファイル」タブをクリックします。
- 「開く/エクスポート」を選択し、「インポート/エクスポート」をクリックします。
- 「ファイルにエクスポート」を選択して「次へ」をクリックします。
- 「Outlookデータファイル(.pst)」を選択して「次へ」をクリックします。
- エクスポートしたいメールアカウントやフォルダーを選択し、「サブフォルダーを含む」にチェックが入っていることを確認して「次へ」をクリックします。
- 「参照」をクリックして、保存先とファイル名を指定し、「完了」をクリックします。
- 必要に応じてパスワードを設定し、エクスポートが開始されます。
この手順で、Outlookのデータを.pstファイルとして保存できます。保存場所はデスクトップなど、わかりやすい場所を選ぶと良いでしょう。
新パソコンへデータをインポートする手順
次に、保存したデータを新しいパソコンに取り込みます。
- エクスポートした.pstファイルをUSBメモリなどで新しいパソコンに移します。
- 新しいパソコンでOutlookを起動し、左上の「ファイル」タブをクリックします。
- 「開く/エクスポート」を選択し、「インポート/エクスポート」をクリックします。
- 「他のプログラムまたはファイルからのインポート」を選択して「次へ」をクリックします。
- 「Outlookデータファイル(.pst)」を選択して「次へ」をクリックします。
- 「参照」をクリックして、先ほど移した.pstファイルを選択し、「次へ」をクリックします。
- インポートするフォルダーを選択し、「完了」をクリックします。
これで、旧パソコンのOutlookデータが新しいパソコンに移行されます。
移行時の注意点
データ移行の際には、以下の点に注意してください。
- エクスポートやインポートの際、パスワードを設定した場合は忘れないようにしましょう。
- データ量が多い場合、エクスポートやインポートに時間がかかることがあります。
- 移行後は、メールや連絡先が正しく移行されているか確認しましょう。
よくある質問や疑問
Q1: エクスポートした.pstファイルのサイズが大きすぎてUSBメモリに入りません。どうすればいいですか?
データ量が多い場合、外付けハードディスクや大容量のUSBメモリを使用するか、クラウドストレージを利用してファイルを移動する方法があります。
Q2: 新しいパソコンでOutlookを初めて起動する際、メールアカウントの設定は必要ですか?
はい、新しいパソコンでOutlookを使用する前に、メールアカウントの設定を行う必要があります。その後、データのインポートを行ってください。
Q3: エクスポートやインポートの途中でエラーが出た場合、どうすればいいですか?
エラーの内容を確認し、必要に応じてMicrosoftのサポートページを参照するか、専門家に相談することをおすすめします。
今すぐ解決したい!どうしたらいい?
いま、あなたを悩ませているITの問題を解決します!
「エラーメッセージ、フリーズ、接続不良…もうイライラしない!」
あなたはこんな経験はありませんか?
✅ ExcelやWordの使い方がわからない💦
✅ 仕事の締め切り直前にパソコンがフリーズ💦
✅ 家族との大切な写真が突然見られなくなった💦
✅ オンライン会議に参加できずに焦った💦
✅ スマホの重くて重要な連絡ができなかった💦
平均的な人は、こうしたパソコンやスマホ関連の問題で年間73時間(約9日分の働く時間!)を無駄にしています。あなたの大切な時間が今この悩んでいる瞬間も失われています。
LINEでメッセージを送れば即時解決!
すでに多くの方が私の公式LINEからお悩みを解決しています。
最新のAIを使った自動応答機能を活用していますので、24時間いつでも即返信いたします。
誰でも無料で使えますので、安心して使えます。
問題は先のばしにするほど深刻化します。
小さなエラーがデータ消失や重大なシステム障害につながることも。解決できずに大切な機会を逃すリスクは、あなたが思う以上に高いのです。
あなたが今困っていて、すぐにでも解決したいのであれば下のボタンをクリックして、LINEからあなたのお困りごとを送って下さい。
ぜひ、あなたの悩みを私に解決させてください。
まとめ
Outlookの受信トレイを新しいパソコンに引っ越しする方法についてご紹介しました。手順に従って進めれば、初心者の方でもスムーズに移行できるはずです。もし、他にも疑問やお悩み事があれば、お気軽にLINEからお声掛けください。

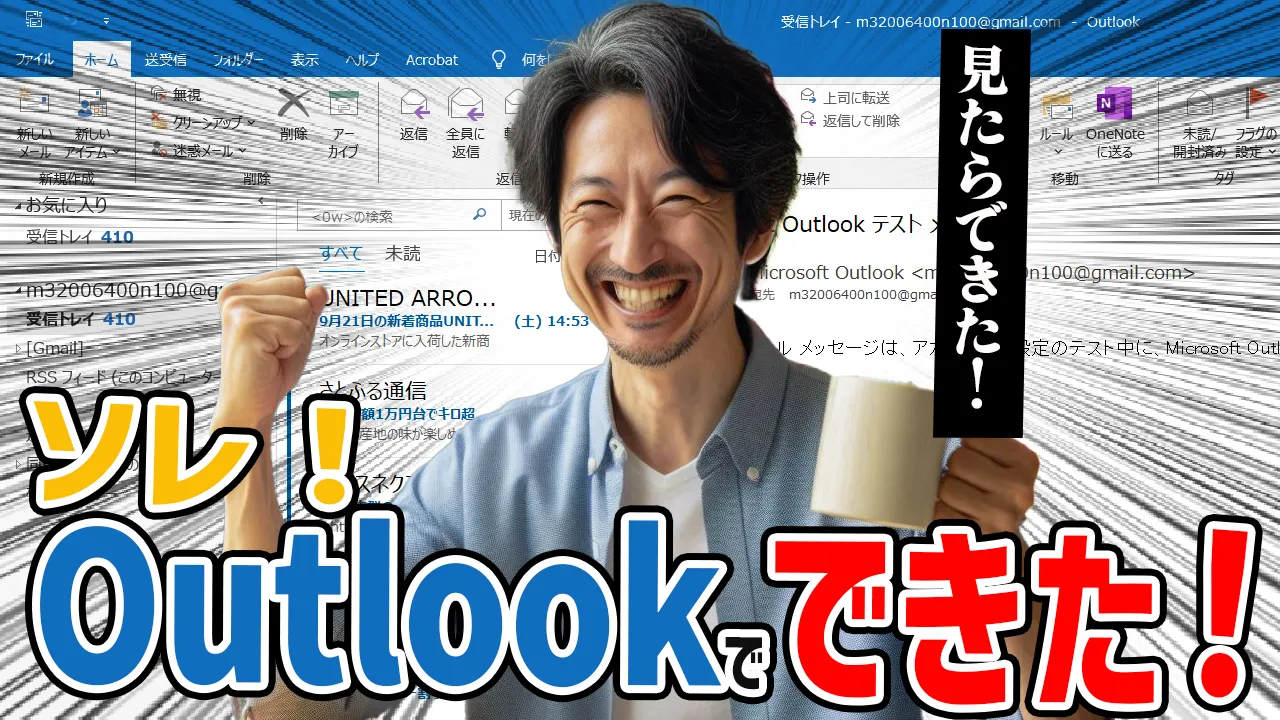




コメント