皆さん、こんにちは。今日は、Outlookで新しくPOP設定を行う方法について、初心者の方でもわかりやすく解説していきます。パソコンやスマホの設定が苦手な方でも安心して取り組めるよう、丁寧に説明しますので、一緒に進めていきましょう。
POPとは?その特徴とメリット
まず最初に、「POP」という言葉を耳にしたことはありますか?これは、メールを受信する際の一つの方法で、正式には「Post Office Protocol」と言います。簡単に言うと、郵便局から手紙を受け取るようなイメージですね。
POPの基本的な仕組み
POPは、メールサーバーからあなたのパソコンやスマホにメールをダウンロードする仕組みです。ダウンロードしたメールは、基本的にサーバーから削除され、あなたのデバイスに保存されます。これにより、インターネットに接続していなくても、過去のメールを読むことができます。
POPを選ぶメリット
- メールを自分のデバイスに保存するため、オフラインでも閲覧可能です。
- サーバー上のメールを削除することで、サーバーの容量を節約できます。
OutlookでのPOP設定手順
それでは、実際にOutlookでPOP設定を行う手順を見ていきましょう。以下のステップに従って進めてください。
Outlookを開く
まず、Outlookを起動します。画面左上の「ファイル」をクリックしてください。
新しいアカウントの追加
次に、「アカウント設定」から「新規」を選択します。これにより、新しいメールアカウントを追加する画面が表示されます。
メールアドレスの入力
お使いのメールアドレスを入力し、「詳細オプション」をクリックして、「自分で自分のアカウントを手動で設定」にチェックを入れ、「接続」をクリックします。
アカウントの種類を選択
表示されたオプションから「POP」を選択します。
受信および送信サーバーの設定
以下の情報を入力してください。
- 受信メールサーバー(POP): outlook.office365.com
- ポート番号: 995
- 暗号化方式: SSL/TLS
- 送信メールサーバー(SMTP): smtp-mail.outlook.com
- ポート番号: 587
- 暗号化方式: STARTTLS
これらの設定を入力したら、「次へ」をクリックします。
パスワードの入力
メールアカウントのパスワードを入力し、「接続」をクリックします。
設定の完了
以上で設定は完了です。Outlookがメールサーバーと接続し、メールの送受信が可能になります。
よくある質問や疑問
Q1: POPとIMAPの違いは何ですか?
POPはメールをデバイスにダウンロードし、サーバーから削除するのに対し、IMAPはサーバー上のメールを閲覧し、複数のデバイスで同期できます。オフラインでメールを閲覧したい場合はPOP、複数のデバイスで同じメールを管理したい場合はIMAPが適しています。
Q2: 設定中にエラーが出た場合、どうすればいいですか?
入力したメールアドレスやパスワード、サーバー情報が正しいか再確認してください。また、インターネット接続が安定しているかも確認しましょう。問題が解決しない場合は、メールサービス提供者のサポートにお問い合わせください。
今すぐ解決したい!どうしたらいい?
いま、あなたを悩ませているITの問題を解決します!
「エラーメッセージ、フリーズ、接続不良…もうイライラしない!」
あなたはこんな経験はありませんか?
✅ ExcelやWordの使い方がわからない💦
✅ 仕事の締め切り直前にパソコンがフリーズ💦
✅ 家族との大切な写真が突然見られなくなった💦
✅ オンライン会議に参加できずに焦った💦
✅ スマホの重くて重要な連絡ができなかった💦
平均的な人は、こうしたパソコンやスマホ関連の問題で年間73時間(約9日分の働く時間!)を無駄にしています。あなたの大切な時間が今この悩んでいる瞬間も失われています。
LINEでメッセージを送れば即時解決!
すでに多くの方が私の公式LINEからお悩みを解決しています。
最新のAIを使った自動応答機能を活用していますので、24時間いつでも即返信いたします。
誰でも無料で使えますので、安心して使えます。
問題は先のばしにするほど深刻化します。
小さなエラーがデータ消失や重大なシステム障害につながることも。解決できずに大切な機会を逃すリスクは、あなたが思う以上に高いのです。
あなたが今困っていて、すぐにでも解決したいのであれば下のボタンをクリックして、LINEからあなたのお困りごとを送って下さい。
ぜひ、あなたの悩みを私に解決させてください。
まとめ
いかがでしたか?今回は、OutlookでのPOP設定方法について、初心者の方にもわかりやすく解説しました。設定が完了すれば、オフラインでもメールを閲覧できるようになります。もし他にも疑問やお悩み事があれば、お気軽にLINEからお声掛けください。

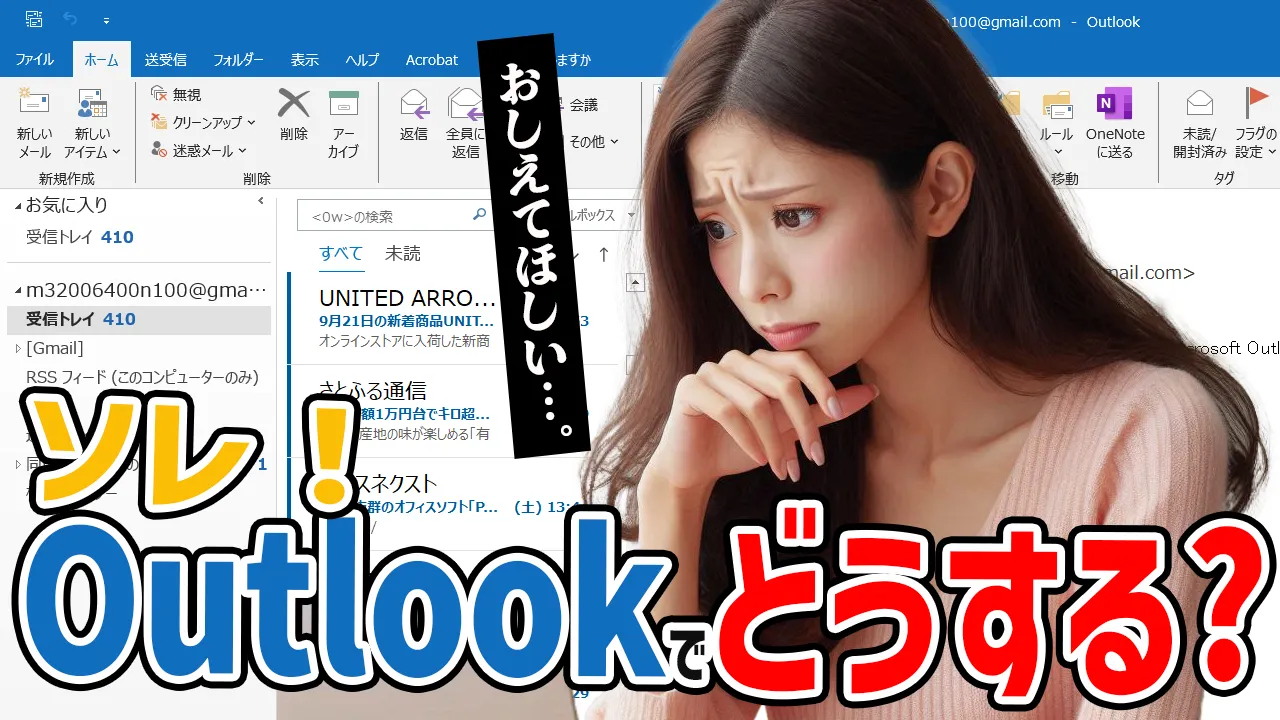




コメント