Excelを使ってデータを分析する際、「大なり小なり」の条件を使いこなすことは非常に重要です。この記事では、Excelで大なり小なりをどうやって活用するのかわかりやすく解説します。
データ分析をスムーズにするための基本関数の理解
結論、Excelで「大なり小なり」の条件を使うことで、特定の条件に基づいたデータの抽出や計算が簡単にできます。
なぜなら、「大なり小なり」の条件を使うことで、データの中から特定の条件に合致する値を瞬時に見つけることができるからです。例えば、売上データの中から特定の金額以上のものを抽出する際などに役立ちます。
どっちが「大なり」でどっちが「小なり」なの?っていう方向けにザックリ説明すると「>」は左側に大きい数がくるので「大なり」で 「<」は左側が小さい数になるので「小なり」です。何々よりも「大きいか小さいか」などを判定する場合にも使えるものです。
Excelで「大なり小なり」を使用する際には、以下のような状況が考えられます
- 売上データの中から特定の金額以上のデータを抽出したい
- テストの点数がある範囲内に収まっているかを確認したい
- 在庫数が特定の数を超えているかをチェックしたい
Excelでの「大なり小なり」の具体的な使用方法
それでは、具体的にExcelで「大なり小なり」を使う方法を解説します。
IF関数を使った条件式の設定
IF関数を使って、セルの値が特定の値より大きいか小さいかを判定します。例えば、A1セルの値が10より大きい場合に「OK」と表示する場合は次のようにします。
/* 数式 */
=IF(A1>10,"OK","NG")
COUNTIF関数を使った条件に合うデータのカウント
特定の範囲内で条件に合うデータの個数をカウントするには、COUNTIF関数を使用します。例えば、B列の値が50より大きいセルの数をカウントする場合は次のようにします
/* 数式 */
=COUNTIF(B:B,">50")
条件付き書式を使ったデータの強調
特定の条件に基づいてセルの書式を変更するには、条件付き書式を使用します。例えば、C列の値が100より大きい場合にそのセルを赤色で強調表示するには、次の手順を行います。
- 該当するセル範囲を選択します。
- 「ホーム」タブの「条件付き書式」から「新しいルール」を選択します。
- 「指定の値を含むセルだけを書式設定」を選択し、「次の値より大きい」を選び、値を100に設定します。
- 書式ボタンをクリックして、強調したい書式(この場合は赤色)を設定します。
これらの方法を使うことで、Excelでのデータ分析がより効率的に行えるようになります。具体的な状況に応じて、適切な関数やツールを選んで活用しましょう。

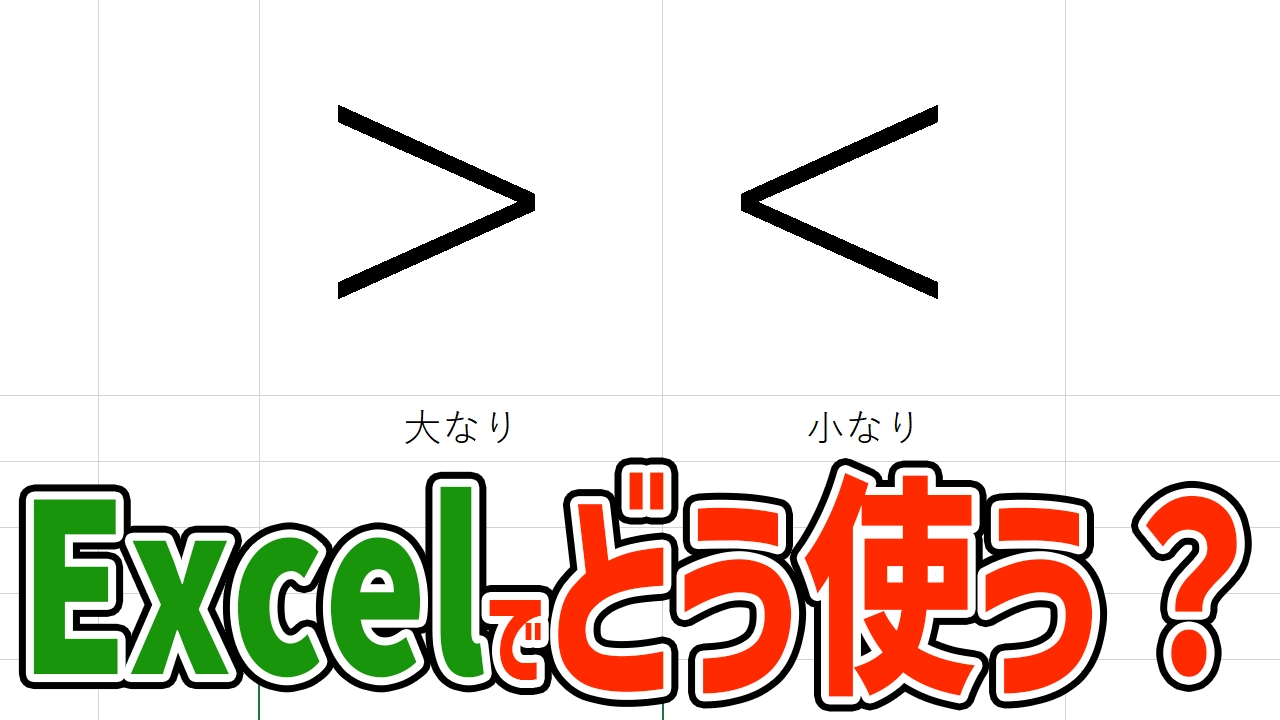


コメント