iPhoneのWi-Fi接続をオンにしていると、4G回線や5G回線よりもバッテリーの消費が少なくなります。
しかし、Wi-Fiの自動接続をオンにしていると、常に接続先のWi-Fiを探してしまう為、バッテリーの消費が多くなってしまいます。
しかも、iPhoneのWi-Fi接続は設定から自動でオンオフできません!
いくらバッテリー持ちを良くしたいからといって、iPhoneのWi-Fi設定をイチイチ手動でオンオフするのは面倒ですよね?
そこで本記事では、iPhoneのバッテリーを長持ちさせる「Wi-Fi接続を自動でオンオフを切り替える方法」について解説していきます。
Wi-Fi接続はなぜバッテリー消費が少ないの?
まず、大前提として、iPhoneのWi-Fi接続をオンにしていると、4G回線や5G回線よりもバッテリーの消費が少なくなるという話はご存知でしょうか?
Appleが公式のホームページで「Wi-Fi接続は携帯電話ネットワークよりも消費電力が少ないため、常にWi-Fiをオンにしておきましょう。」とハッキリ明言しているからです。
デバイスの使い方にかかわらず、バッテリーを長持ちさせる簡単な方法が2つあります。画面の明るさを調整することと、Wi-Fiを使うことです。
画面の明るさを落とすか、明るさの自動調節をオンにすると、バッテリー駆動時間を延ばすことができます。
- 明るさを落とすには、コントロールセンターを開き、明るさのスライダを下にドラッグします。
- 明るさの自動調節機能は、周囲の明るさに合わせて画面の明るさを自動的に調整します。この設定を有効にするには、「設定」>「一般」>「アクセシビリティ」>「ディスプレイ調整」の順に選択し、「明るさの自動調節」をオンにします。
デバイスを使ってデータにアクセスする際、Wi-Fi接続は携帯電話ネットワークよりも消費電力が少ないため、常にWi-Fiをオンにしておきましょう。Wi-Fiをオンにするには、「設定」>「Wi-Fi」と選択し、Wi-Fiネットワークにアクセスします。
引用元:Apple公式ホームページ「バッテリーの駆動時間と耐用年数を最大限に延ばす」
Appleが公式で明言している「携帯電話ネットワーク」という内容は、4G回線や5G回線にあたると考えられます。
他にもWi-Fiの方が消費電力が少なくなる理由がありますが、その点に関しては別の記事で詳しく解説していますので、そちらの記事も併せてごらんいただくと、よりiPhoneのバッテリー持ちを良くするための知識を得られると思います。

しかし、Wi-Fiの自動接続を常にオンにしていると、常にWi-Fiの電波を探す状態になってしまうので、バッテリーの消耗が早くなってしまいます。
では、どうしたらいいのか。
次の項目で、詳しく方法や手順を解説します。
iPhoneのWi-Fi接続を場所や時間で自動でオンオフする方法
結論、iPhoneのWi-Fi接続を自動でオンオフする方法は、iPhoneに標準で搭載されている「ショートカット」アプリを使うことで実現できます。
2021年3月現在のiPhoneのシステム上では、「設定」アプリからの設定だけでは、自動でオンオフを切り替えることはできません。
なので、「ショートカット」アプリを使います。
どうすればいいのかと言いますと、信頼できるWi-Fiの電波範囲にいることを前提とした条件を「ショートカット」アプリで指定してあげればOKです。
例えば、自宅ではWi-Fiがあるから外出先から自宅に帰ってきたら、Wi-Fiに接続するという設定にする。
また、自宅から学校や勤務先へ通勤するときは、Wi-Fiの電波がないので、Wi-Fiをオフに設定する。
他にも、指定の時間になったらWi-Fiをオンオフするなんて設定を、「ショートカット」アプリを使うことで実現可能です。
ショートカットアプリを使えば、あなたが特定の場所いる時や好きな時間に、過去に接続したWi-Fiへ自動的に接続することができます。
そんな設定にするには、前提条件が2つあります。
事前に設定しておくこと
- 特定の場所にあるWi-Fiへの自動接続がオンになっていること。
- ショートカットアプリがiPhoneの位置情報をわかるようにしていること。
ショートカットアプリを使う前に、まずは、上記の2つの条件をクリアする設定方法を簡単に説明します。
特定のWi-Fiの接続を、自動接続にするには、「設定」アプリから設定します。
設定方法の手順は、「設定」>「Wi-Fi」>「特定のWi-Fiの右端にある丸印にiのマークを押す」>「自動接続をオン(緑色)にする」です。
ショートカットアプリが位置情報を把握できるようにする手順も「設定」アプリから設定を行います。
「設定」>「ショートカット」>「位置情報」>「このAppの使用中のみ許可」>「正確な位置情報をオン(緑色)にする」です。
では、条件をクリアする為の設定が完了したところで、ショートカットアプリを使って、「特定の場所へ着いたとき」と「特定の場所から離れたとき」にWi-Fiをオンオフする設定手順について画像をつかって説明します。
最初に、「特定の場所へ着いたときにWi-Fiを自動でオンにする設定」について解説します。
特定の場所でWi-Fiを自動接続オンにする方法
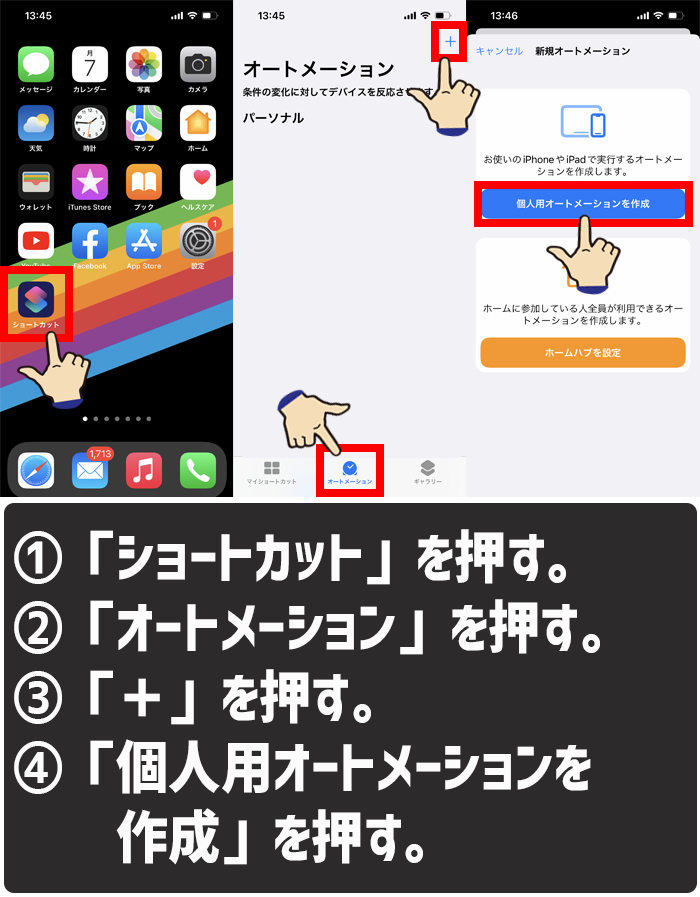
ショートカットアプリを使って特定の場所でWi-Fiを自動接続オンにする方法1-4
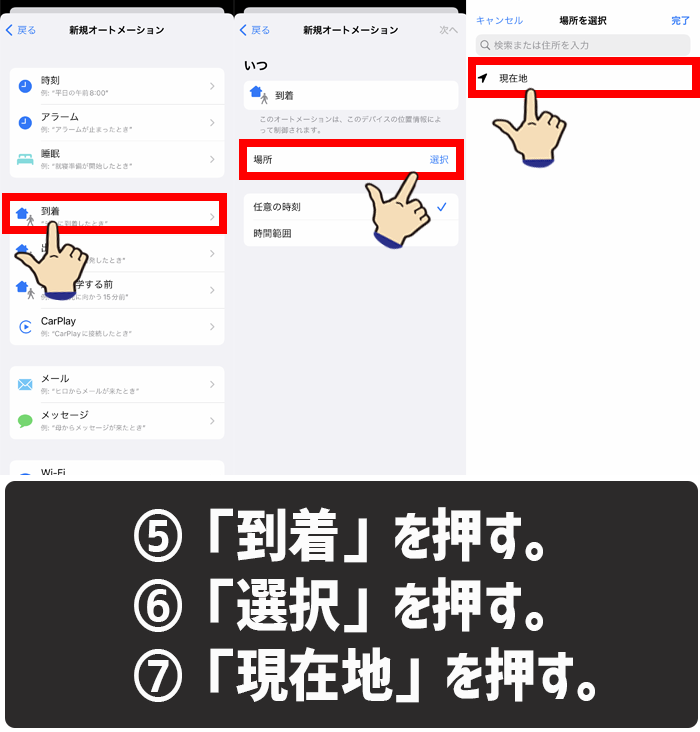
ショートカットアプリを使って特定の場所でWi-Fiを自動接続オンにする方法5-7
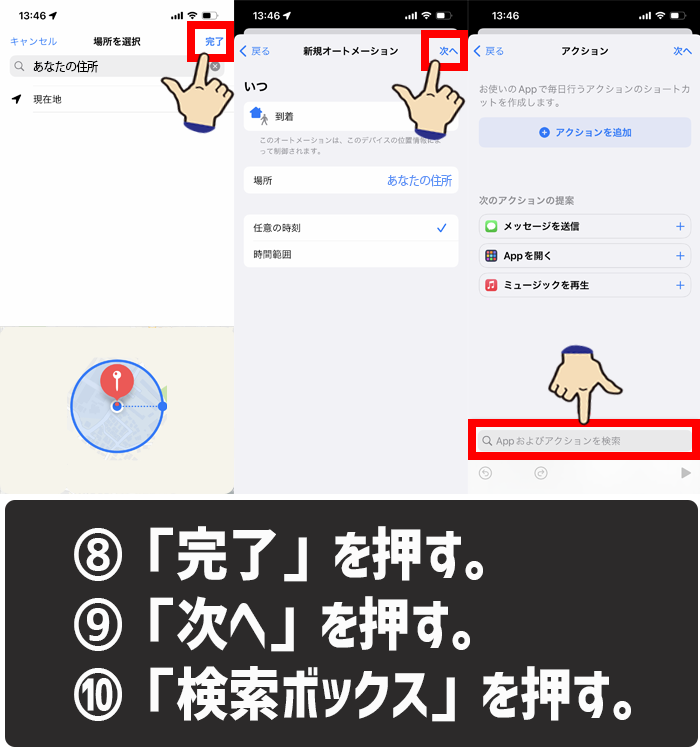
ショートカットアプリを使って特定の場所でWi-Fiを自動接続オンにする方法8-10
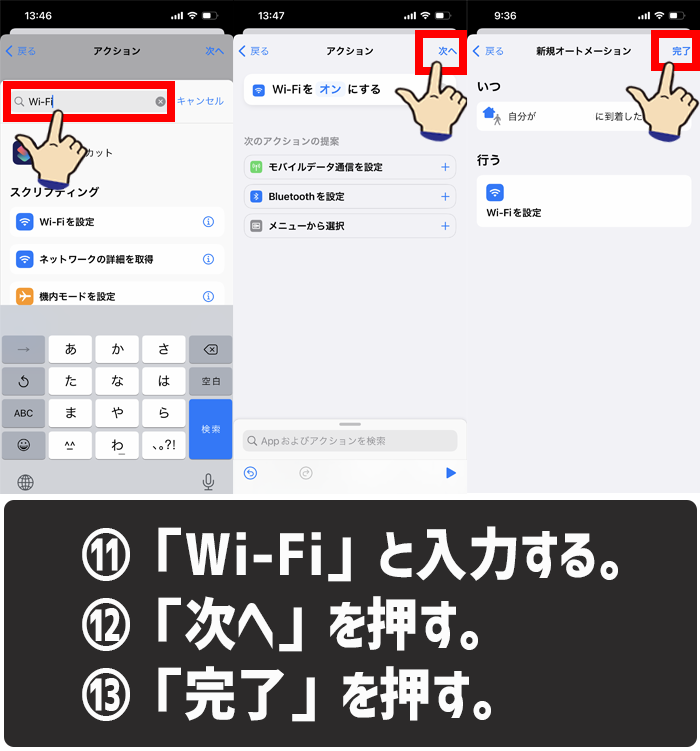
ショートカットアプリを使って特定の場所でWi-Fiを自動接続にする方法11-13
- 「ショートカットアプリ」を起動する。
- 「オートメーション」を押す。
- 右上の「+マーク」を押す。
- 「個人用オートメーションを作成」を押す。
- 「到着」を押す。
- 場所の項目の「選択」を押す
- 「現在地」を押す。
- 「完了」を押す。
- 「次へ」を押す。
- 画面下の「検索ボックス」を押す。
- 検索ボックスに「Wi-Fi」と入力する。
- 「次へ」を押す。
- 「完了」を押したら設定完了。
ショートカットアプリでの設定が完了すれば、目的地に着いた段階でWi-Fiの接続をオンにすることができます。
次に、「特定の場所から出発したときにWi-Fiを自動でオフにする設定」について解説します。
電車やバスなどの通学通勤中の時は、Wi-Fiがないからオフにしたいという時は、便利です。
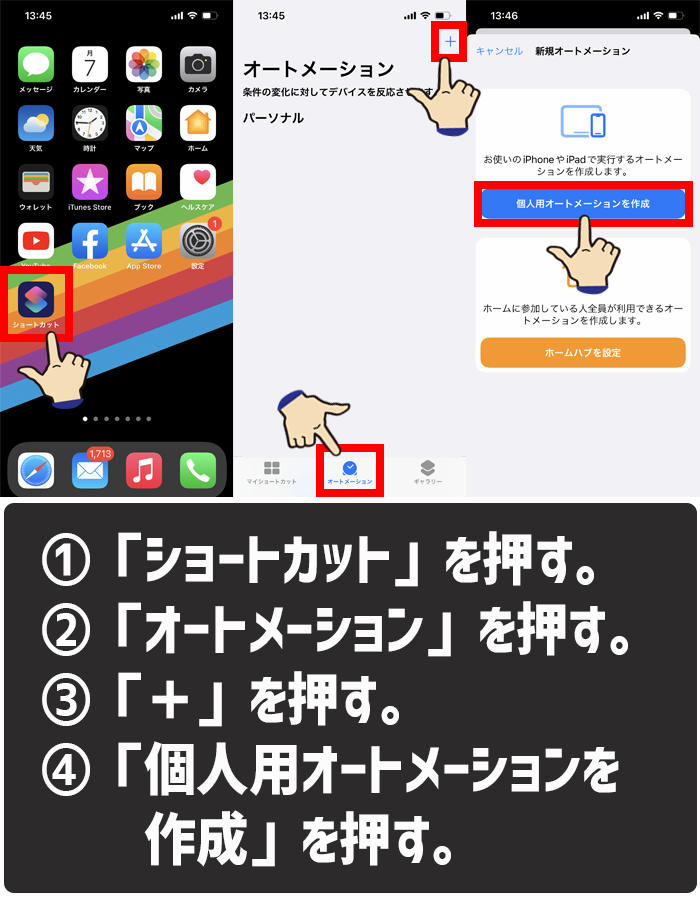
ショートカットアプリを使って特定の場所でWi-Fiを自動接続オフにする方法1-4
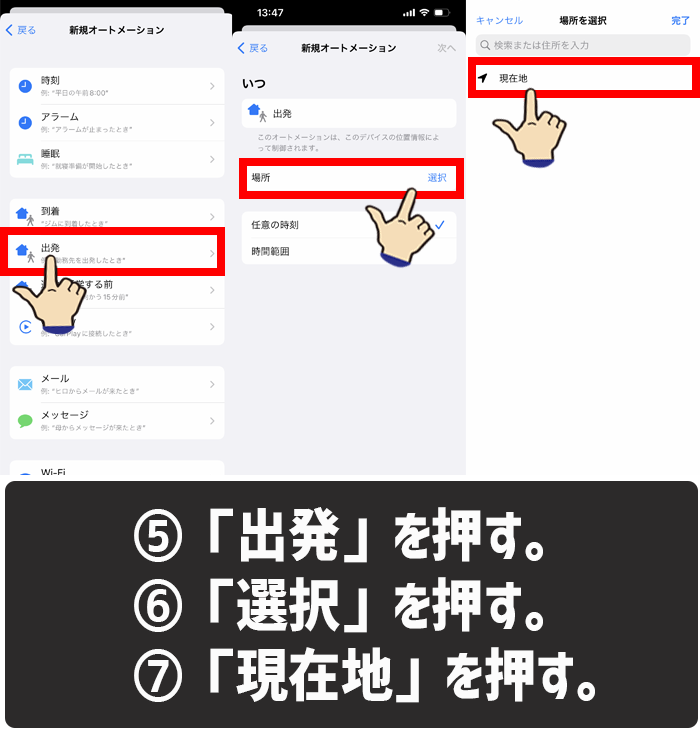
ショートカットアプリを使って特定の場所でWi-Fiを自動接続オフにする方法5-7
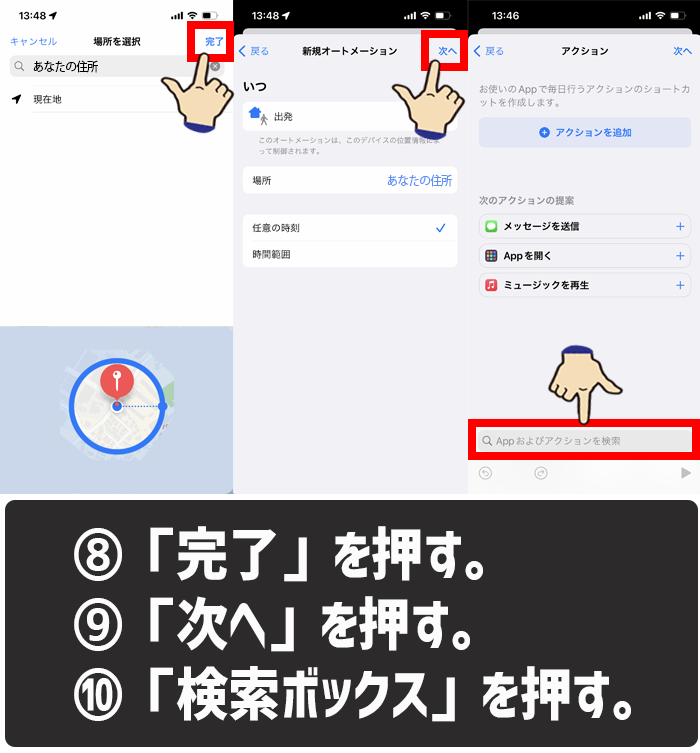
ショートカットアプリを使って特定の場所でWi-Fiを自動接続オフにする方法8-10
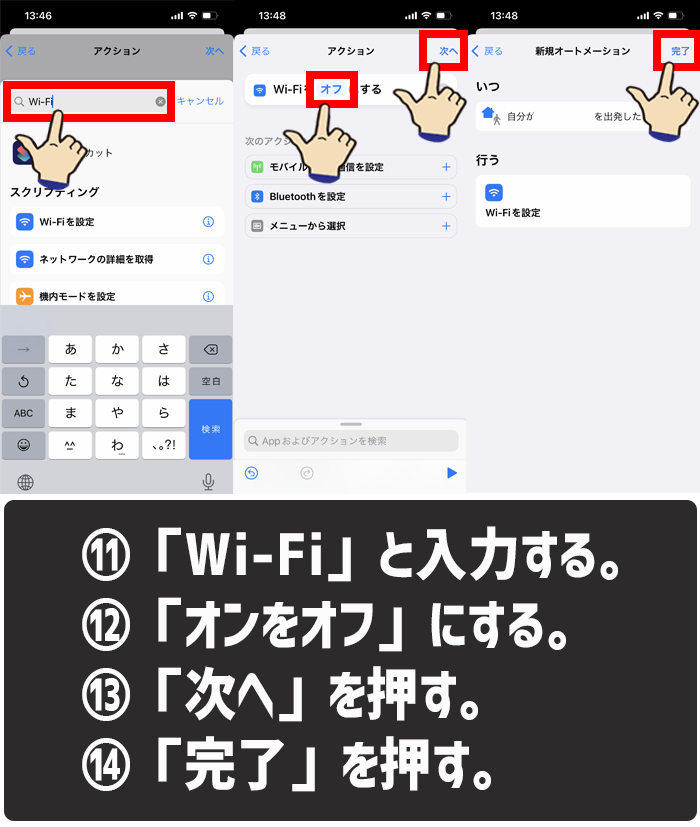
ショートカットアプリを使って特定の場所でWi-Fiを自動接続オフにする方法11-14
- 「ショートカットアプリ」を起動する。
- 「オートメーション」を押す。
- 右上の「+マーク」を押す。
- 「個人用オートメーションを作成」を押す。
- 「出発」を押す。
- 場所の項目の「選択」を押す。
- 「現在地」を押す。
- 「完了」を押す。
- 「次へ」を押す。
- 画面下の「検索ボックス」を押す。
- 検索ボックスに「Wi-Fi」と入力する。
- 「オン」の部分を押して「オフ」にする。
- 「次へ」を押す。
- 「完了」を押したら設定完了。
特定の時間でWi-Fiを自動接続する方法
iPhoneのショートカットアプリを使えば、自分の指定した時間にWi-Fiの接続をオンオフすることができます。
いちいち場所の設定をせず決まった時間になれば、すでにiPhoneに登録されているWi-Fiへ自動的に接続することができます。
例えば、出張や移動が多い業種で、勤務時間が8時30分~17時の場合、すでに登録はしているが複数の場所で、それぞれ違うWi-Fiに接続したいなんて場合には、いちいち場所の設定をするよりも、何時になったらWi-Fiへ接続するかという設定してしまった方が、すべての場所を登録しなくて済むのでラクチンです。
まず、「特定の時間になったらWi-Fiを自動でオンにする設定」について解説します。
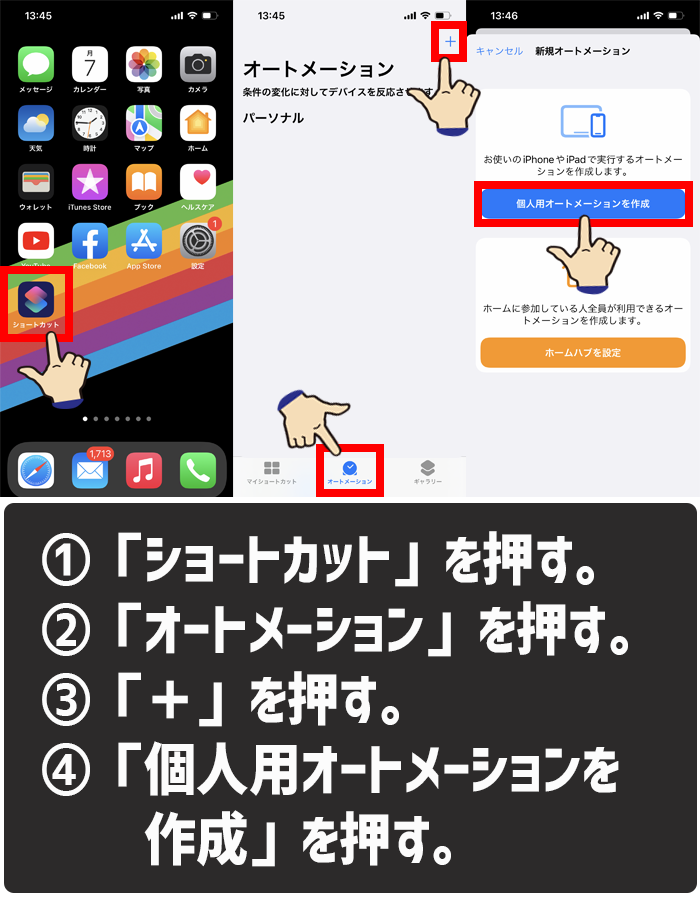
ショートカットアプリを使って特定の時間でWi-Fiを自動接続オンにする方法1-4
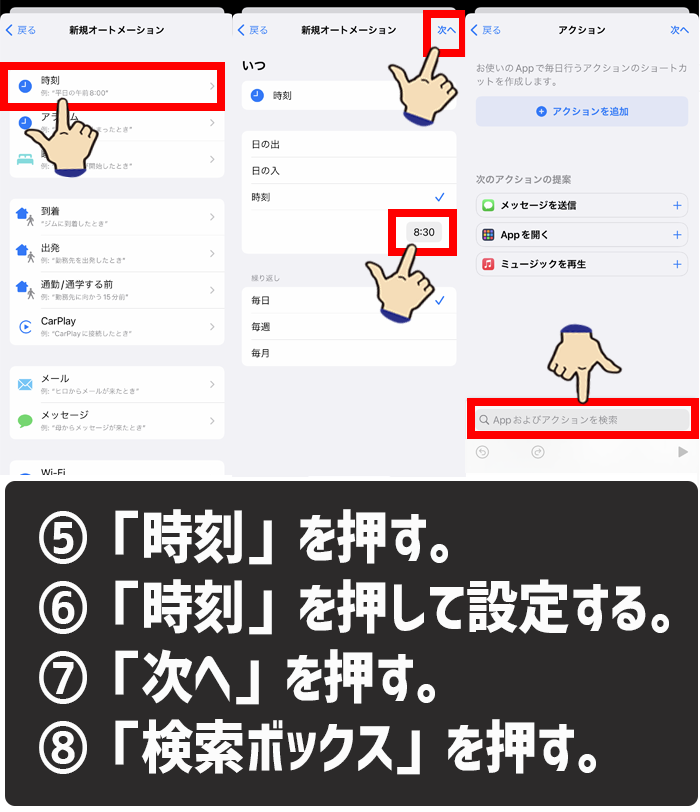
ショートカットアプリを使って特定の時間でWi-Fiを自動接続オンにする方法5-8
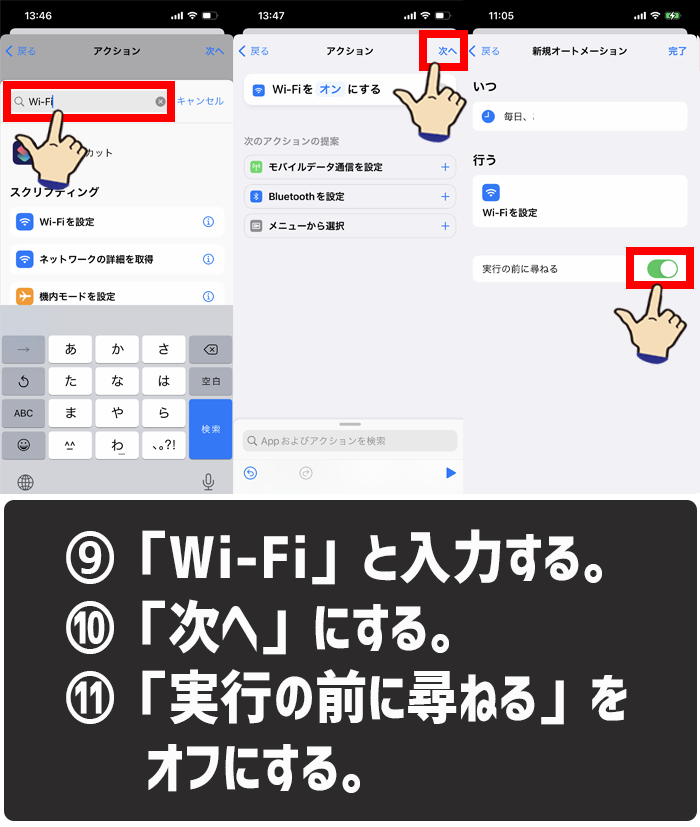
ショートカットアプリを使って特定の時間でWi-Fiを自動接続オンにする方法9-11
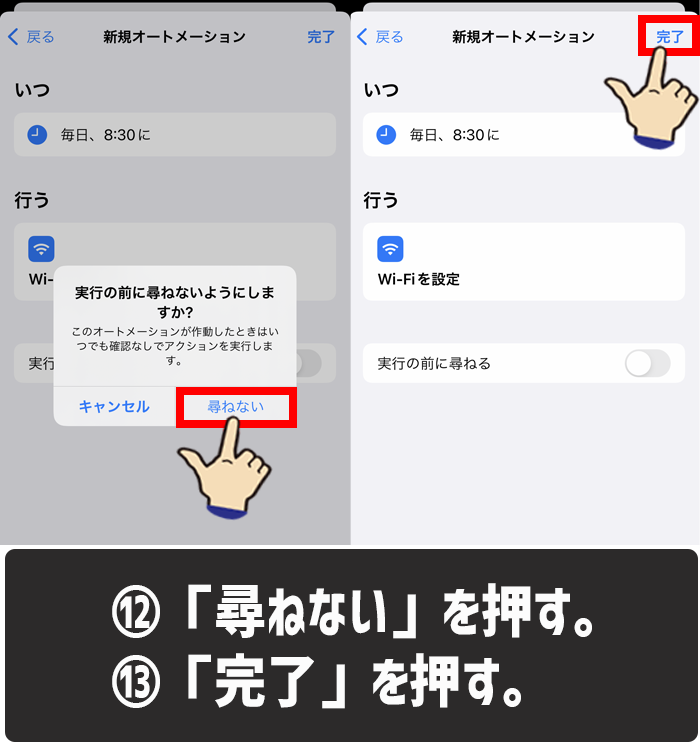
ショートカットアプリを使って特定の時間でWi-Fiを自動接続オンにする方法12-13
- 「ショートカットアプリ」を起動する。
- 「オートメーション」を押す。
- 右上の「+マーク」を押す。
- 「個人用オートメーションを作成」を押す。
- 「時刻」を押す。
- 時刻の項目からWi-Fiをオンにしたい「時間」を設定する。
- 「次へ」を押す。
- 画面下の「検索ボックス」を押す。
- 検索ボックスに「Wi-Fi」と入力する。
- 「次へ」を押す。
- 「実行前に尋ねるをオフ」にする。
- 「尋ねない」を押す。
- 「完了」を押したら設定完了。
次に、「特定の時間になったらWi-Fiを自動でオフにする設定」について解説します。
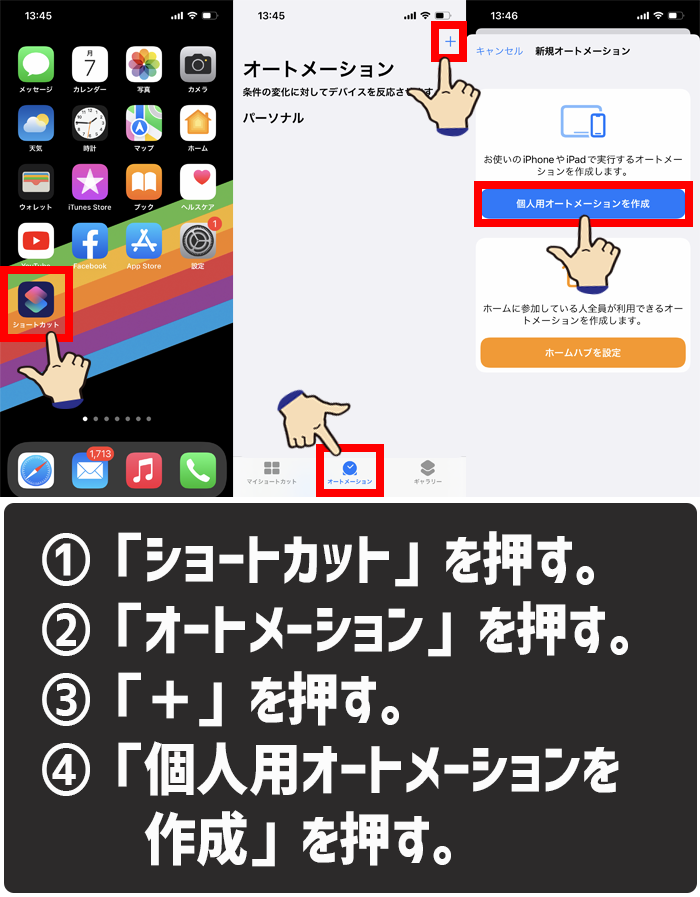
ショートカットアプリを使って特定の時間でWi-Fiを自動接続オフにする方法1-4
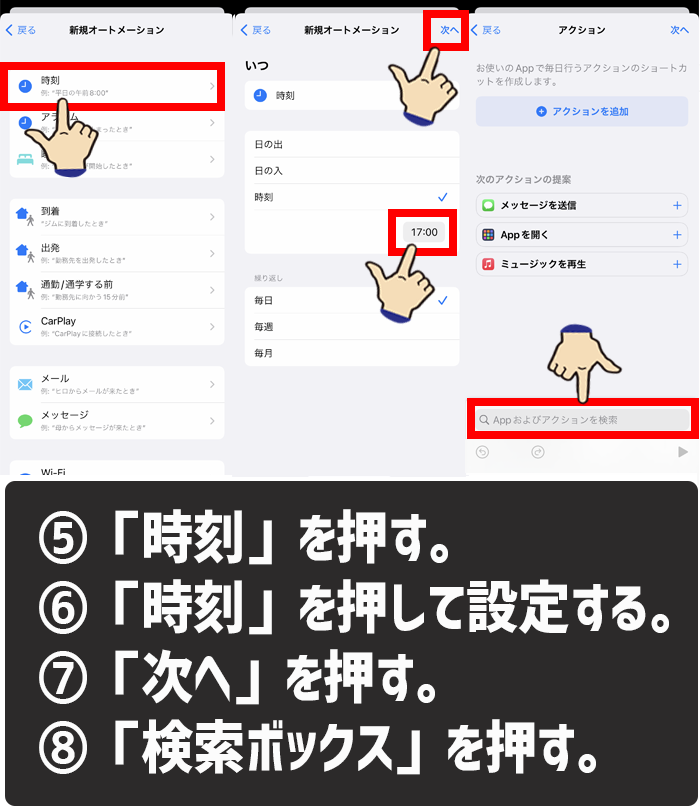
ショートカットアプリを使って特定の時間でWi-Fiを自動接続オフにする方法5-8
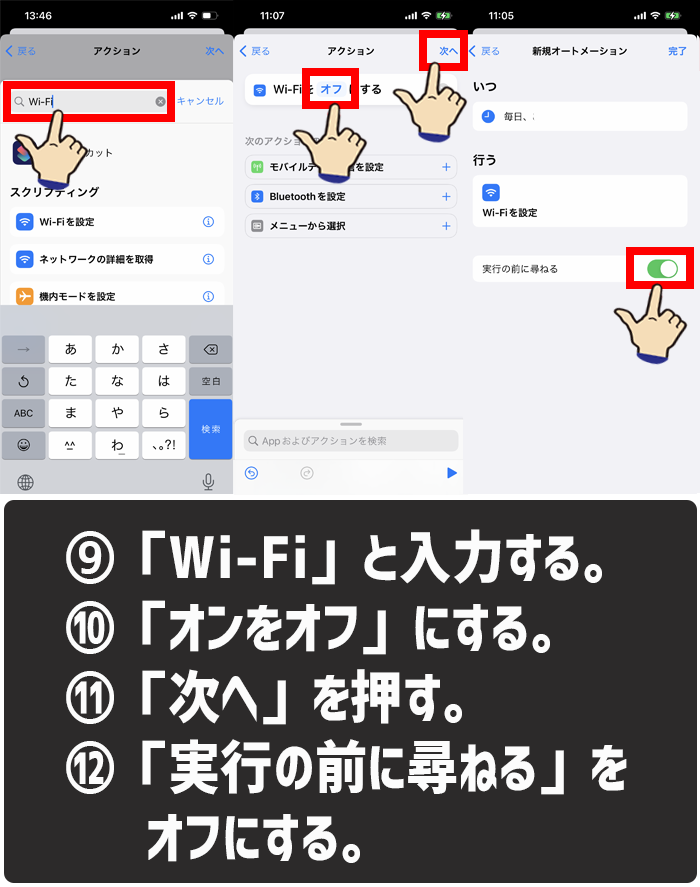
ショートカットアプリを使って特定の時間でWi-Fiを自動接続オフにする方法9-12
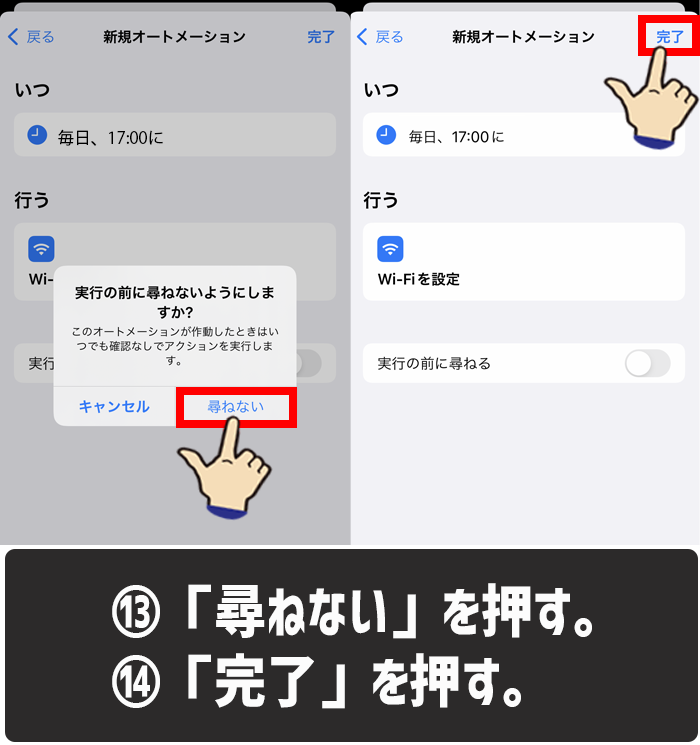
ショートカットアプリを使って特定の時間でWi-Fiを自動接続オフにする方法13-14
- 「ショートカットアプリ」を起動する。
- 「オートメーション」を押す。
- 右上の「+マーク」を押す。
- 「個人用オートメーションを作成」を押す。
- 「時刻」を押す。
- 時刻の項目からWi-Fiをオフにしたい「時間」を設定する。
- 「次へ」を押す。
- 画面下の「検索ボックス」を押す。
- 検索ボックスに「Wi-Fi」と入力する。
- 「オンからオフ」にする。
- 「次へ」を押す。
- 「実行前に尋ねるをオフ」にする。
- 「尋ねない」を押す。
- 「完了」を押したら設定完了。
使い方によっては、学校や職場にいるときなど、決まった時間にどこにいるのかがわかっている状況で、Wi-Fiがない環境だった場合にも使えます。
まとめ
ぶっちゃけ、ここまで設定したからと言って、爆発的にバッテリーの寿命が伸びるわけではありません。
ここまで細かく設定しなくてもいいや!なんか面倒だし!って思う人にはオススメしませんが、高価なiPhoneを少しでも長く使いたい!電池持ちを長くさせたいという方は、ショートカットアプリで細かくWi-Fiのオンオフを制御することで、ムダなバッテリー消費を抑えることができます。
塵も積もれば山となる理論です。
iPhoneは安くはありません。できるだけ長く使いたいというのが本音だと思います。それなら、バッテリーに悪い事を辞めてできるところから対策を始めていくことが、重要だと思います。
本記事の簡単まとめ
- Wi-Fiを常にオンに設定しているとWi-Fiの電波を常に探すからバッテリーの消耗が早くなる。
- ショートカットアプリを使うことでWi-Fiのオンオフを自動で操作することができる。
- ショートカットアプリを使うことで、場所や時間を指定してWi-Fiのオンオフをすることができる。
この記事を気に入っていただけたら、コメントやシェアをしていただけるととても励みになります!これからも、iPhoneのバッテリーを長持ちさせる情報やiPhoneの疑問についての情報発信していきますので、たまにサイトをチェックしていただけると、とっても嬉しいです(‘ω’)ノ。
ではでは、最後までご覧いただきありがとうございました。

Twitter:@Uriuri_writer
Follow @Uriuri_writer
Instagram:@uriuri_writer
Instagram



コメント