ExcelでXLOOKUP関数を使用して大規模なデータセット(例えば、100万行)を検索する際に#VALUE!エラーが発生することがあります。このエラーはイライラするかもしれませんが、この記事ではその原因と解決策について具体的な例を交えながら詳しく解説します。
結論
XLOOKUP関数で#VALUE!エラーが発生する主な原因は、検索範囲や値の不一致、またはデータの形式に問題があることが多いです。これを解決するには、データの形式を統一し、正しい範囲を指定することが重要です。
もうちょい具体的にいうと以下の理由により、XLOOKUP関数で#VALUE!エラーが発生します。
ここがポイント!
- 検索値が検索範囲に存在しない: 検索値が存在しない場合、エラーが発生します。
- 検索範囲と返却範囲のサイズが一致しない: 範囲が一致しないとエラーが発生します。
- データの形式が異なる: 例えば、検索値が文字列で検索範囲が数値の場合、エラーが発生します。
特に大規模なデータセット(100万行)では、これらの問題が顕著になります。正確なデータ管理と関数の設定が求められます。
問題解決の手順
以下の手順に従って、XLOOKUP関数の#VALUE!エラーを解決してください。
- 検索値と検索範囲のデータ形式を確認する: 例えば、検索値が”A123″のような文字列である場合、検索範囲も文字列として設定します。セルの形式を統一するためには、セルを右クリックし「セルの書式設定」から「文字列」または「数値」に変更します。
- 検索範囲と返却範囲のサイズが一致しているか確認する: 例えば、検索範囲がA列で返却範囲がB列の場合、A1:A1000000とB1:B1000000のように一致させます。
- 検索範囲に検索値が存在するか確認する: 検索値が存在しない場合は、データを追加するか検索範囲を修正します。例えば、検索値が見つからない場合、検索範囲にその値を追加します。
- XLOOKUP関数の引数を再確認する: 正しい範囲と値を指定します。例: =XLOOKUP(“A123”, A1:A1000000, B1:B1000000)
共通のエラーとその解決策
#VALUE!エラー以外にも、以下のようなエラーが発生することがあります。
ここがポイント!
- #N/Aエラー: 検索値が見つからない場合に発生します。データが正しく入力されているか確認してください。
- #REF!エラー: 範囲参照が無効な場合に発生します。範囲が正しいか確認してください。
エラーが出たら、上記の内容を確認してみましょう。

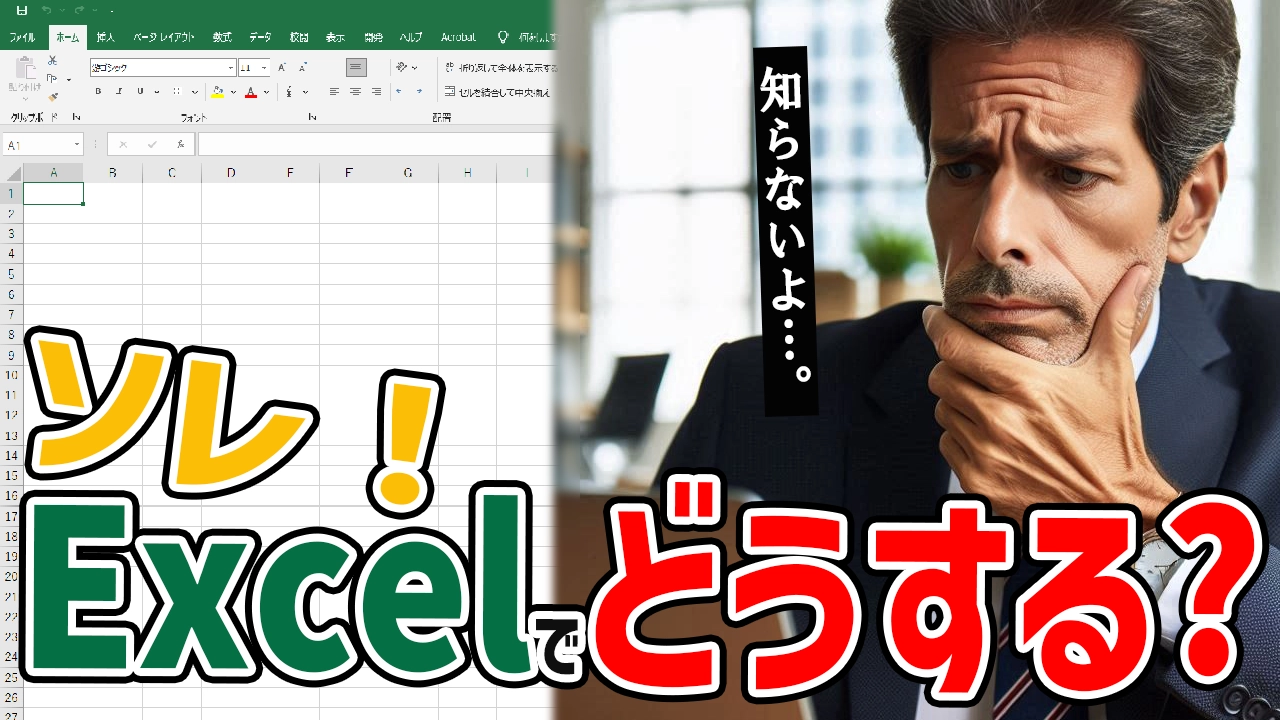


コメント