Excelでチェックボックスを使用すると、データの入力や管理が非常に便利になります。しかし、デフォルトのチェックボックス名ではどのチェックボックスが何を指しているのか分かりにくいことがあります。この記事では、Excelでチェックボックスの名前を変更する方法について詳しく解説します。
チェックボックスの名前を変更する方法とは?
Excelでチェックボックスの名前を変更するにはどうすればよいのか。
結論、右クリックして「テキストの編集」を選択して編集すればOKです。
チェックボックスの名前を変更することで、特定のデータや項目をより分かりやすく管理できます。例えば、プロジェクト管理において「タスク完了」を示すチェックボックスや、アンケートフォームでの「同意」の確認など、多岐にわたるシーンで利用可能です。
ただ、具体的な手順ってよくわからないって人も多いと思います。
そんな方は、以下の手順に従って、簡単に名前を変更することができます。
Excelでチェックボックスの名前を変更する具体的な方法
以下の手順に従って、Excelでチェックボックスの名前を変更してください:
- Excelを開き、チェックボックスを挿入したいセルを選択します。
- 「開発」タブをクリックし、「挿入」から「フォームコントロール」の「チェックボックス」を選択します。
- シート上でチェックボックスを描画し、右クリックして「テキストの編集」を選択します。
- 新しい名前を入力し、Enterキーを押して確定します。
以上の手順で、チェックボックスの名前を簡単に変更できます。これにより、Excelのシートがより整理され、使いやすくなります。

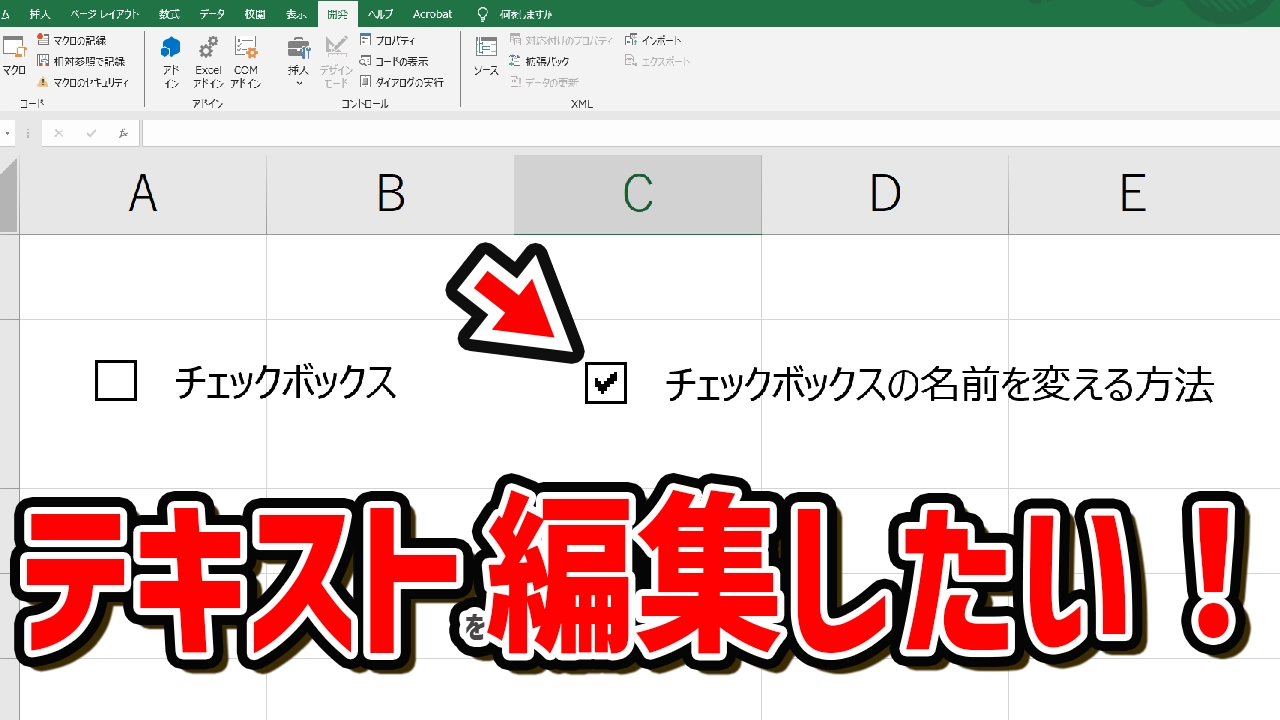

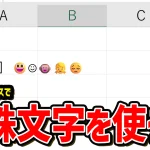
コメント