複数人で作ったデータを1つのファイルに統合した後に、紙として印刷する場合、そのまま印刷してしまうとA4サイズだけで印刷されてしまうことがあります。
他にも、後でデータにページを振ったり、別の機械でデータを出力している場合って、用紙ごとに別々に印刷して、後で人の手で製本しなきゃいけない時ってありませんか?
社内資料を作っている際に、本当はA4サイズの大きさではなく、資料を作成した時のA3サイズも混ぜた上で、ページの順番通りに印刷できたら、楽チンですよね。
設定を知らない人が印刷をすると、大勢の人で、紙を順番通りに製本していかなければいけません。

大量の紙を順番通りに製本しなきゃいけないのはツライです
ハッキリ言いますよ。
時間と人件費のムダ使いです。
PDFファイルを印刷する時に、ちょっと設定をすれば、A4サイズとA3サイズがごちゃ混ぜになったPDFファイルでも用紙のサイズごとに印刷することができます。
知っているのと知らないのでは、業務効率を爆上げする知識ですので、ぜひ覚えて帰ってくださいね。
PDFファイルを用紙サイズ別で印刷する方法
結論、PDFファイルで保存する時にA4サイズとA3サイズ別々で保存して印刷すれば、いちいちページごとに印刷して人力でページを入れ替える作業はなくなります。
印刷したい用紙サイズが、ごちゃ混ぜになっている場合に、それぞれの用紙サイズ別に印刷すれば、めちゃめちゃ楽ですよね。
1つの資料として、順番通りに資料を並べるときに、手作業で紙を入替していたら、めちゃめちゃ時間かかって面倒ですよね。
1つのPDFの資料を、1回でページの順番通り印刷できれば、いちいち手作業で順番を入れ替える手間もないですし、複合機によってはホチキス止め機能もあるので、製本までを全部複合機
にやってもらうことができます。
そんなPDFファイルを用紙サイズ別で印刷する方法は、誰でもイマすぐにできます。
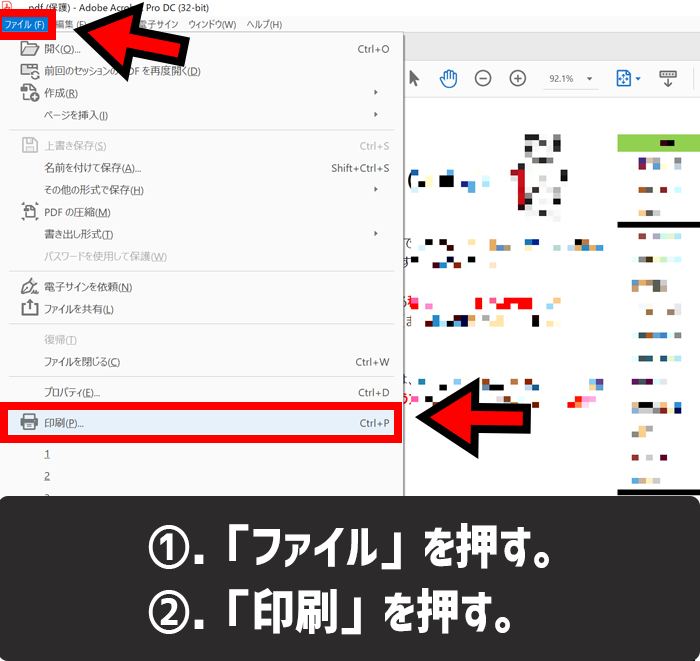
PDFファイルを用紙サイズ別で印刷する方法1-2
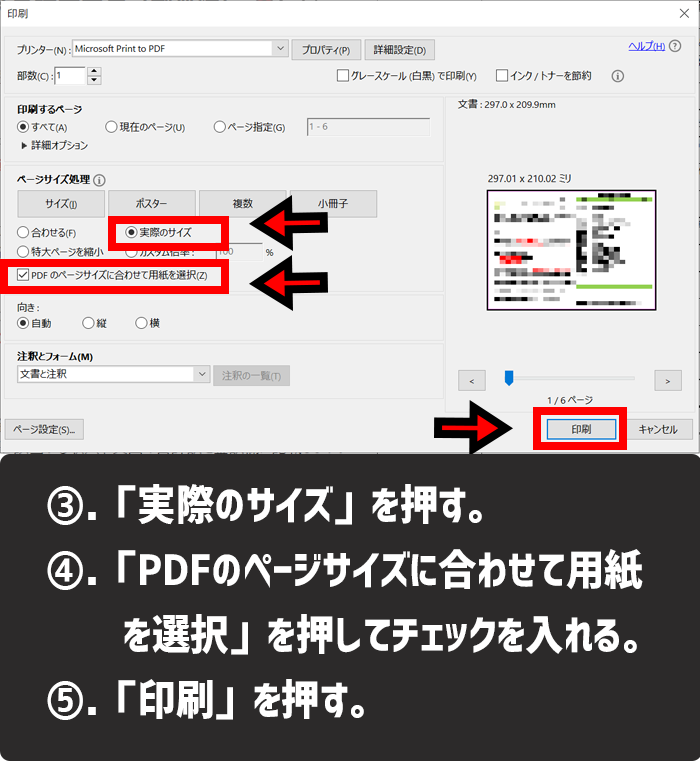
PDFファイルを用紙サイズ別で印刷する方法3-5
- PDFのデータを開いて左上の「ファイル」を押す。
- 「印刷」を押す。
- 「実際のサイズ」を押す。
- 「PDFのページサイズに合わせて用紙を選択」を押してチェックを入れる。
- 「印刷」を押す。
上記の方法は、Adobe Acrobat Pro DCのバージョン2022.001.20169で行った時の方法です。
最近のAdobe Acrobat DCのバージョンであれば、印刷するときの画面は、ほとんどが上記ような印刷前の設定画面が表示されるので、上記の方法でA4ならA4用紙で印刷、A3ならA3用紙で印刷するなどの用紙サイズごとに合わせた書類を印刷することができます。
Adobe Acrobat DCのバージョンが古いと「実際のサイズ」と表示されていない場合は代わりに「ページの拡大 / 縮小」という項目がありますので「なし」を選択するようにしましょう。
PDFファイルを用紙サイズ別で印刷するときの注意点
PDFのデータから、それぞれの用紙サイズごとに、印刷するときには知っておきたい注意点が2つあります。
- 複合機の設定によっては用紙の向きが逆さまで印刷されることがある。
- データの大きさを用紙ごとに設定してないといけない。
まず、最初の注意点としては「複合機の設定によっては用紙の向きが逆さまで印刷されることがある」点です。
PDFのデータで見た時には向きが揃っている場合でも、印刷したときには、上下向きが逆さまで印刷されてしまう場合があります。
対策としては、1度試し印刷をして、向きがイメージ通りに整っているかを確認してから、ホチキス止めなどの製本するようにしましょう。
次に、気を付けたい注意点は、PDFデータから用紙サイズごとに印刷したい場合は、最初から「データの大きさを用紙ごとに設定してないといけない」点です。
どういうことかというと言いますと、PDFのデータで保存されたものが、印刷したい用紙サイズとして最初から保存されていないと、用紙サイズ別に印刷することができないという点です。
例えば、A4の用紙とA3の用紙に分けて印刷したい場合には、複合機のスキャナーで、実際に印刷したいサイズでPDF化しておかないと後で印刷したときにサイズ違いで印刷することができません。
多くの複合機に搭載されているスキャナーであれば、読み込む前に、読み取りサイズ設定の項目で「原稿サイズ混載」「ミックスサイズ原稿送り」など用紙のサイズをそのまま読み取ってPDF化してくれる機能がありますので、そちらを活用することで、紙によって用紙サイズが異なっていても1つのデータとしてPDF化できるようになり、印刷するときもA4ならA4サイズとして印刷、A3ならA3サイズとして印刷できるようになります。
お使いのプリンターや複合機の設定によっても操作方法は変わってくるので、わからない時はサポートセンターに方法を確認してみてください。
まとめ
紙をわざわざ印刷して、1枚1枚ならべて人力で流れ作業のように製本するのもうやめませんか?
せっかく紙を印刷できる複合機やプリンタがすでにあるのであれば、わざわざ、みんなの時間を使わなくても印刷するものをPDFのデータにしてから印刷すれば、順番もキレイに整った書類を作成することができます。
あなたが、もし手動で製本しているような環境にいるのであれば、一度PDFにしてから印刷すれば、短い時間で手間もかからずにできますので、やり方を変えましょう。
複合機やプリンタを使う上で、少しでも便利になる情報の1つとして、本記事の内容が役立てば幸いです。
簡単まとめ
- PDFのデータを印刷するときにA4サイズとA3サイズを用紙ごとのサイズで出すことは誰にでも簡単にできる。
- 複合機やプリンタにスキャナ機能があれば誰でもPDF化できし、用紙ごとにスキャナーで読み込ませれば印刷するときも同じ用紙サイズで印刷することができる。
この記事を気に入っていただけたら、コメントやシェアをしていただけるととても励みになります!これからも、業務効率を上げるような具体的な手順や時短に便利な情報なんかも発信していきますので、たまにサイトをチェックしていただけると、とっても嬉しいです(‘ω’)ノ。
あと、SNSのフォローボタンを、ポチってくれるとめっちゃ嬉しいです👍
ではでは、最後までご覧いただきありがとうございました。

Twitter:@Uriuri_writer
Follow @Uriuri_writer
Instagram:@uriuri_writer
Instagram




コメント