スマホで別の事をしながら、音楽や動画をバックグラウンド再生する方法があったら便利ですよね。
でも、YouTube Premium(プレミアム)みたいな有料サービスに加入しないとできないんでしょ?
いいえ!有料サービスに加入しなくてもバックグラウンド再生することはできます!
今まで、バックグラウンド再生したかったのにできなかった方は、本記事を読んでいただければ、今日からバックグラウンド再生を楽しむことができます。
こんなことをやりたい人は最後まで見る価値があります
- Twitterなどをしながら、バックグラウンドで動画を聞きたい人。
- ゲームアプリをしながらYOUTUBEの作業BGM音楽を聴きたい人。
- YOUTUBE Liveを料理をしながら聞きたい人。
ちなみに、今回ご紹介する方法はTikTokなど別の動画サイトでもバックグラウンド再生することができますので、好きな動画サイトで試して下さいね。
YouTube動画を無料でバックグラウンド再生する方法
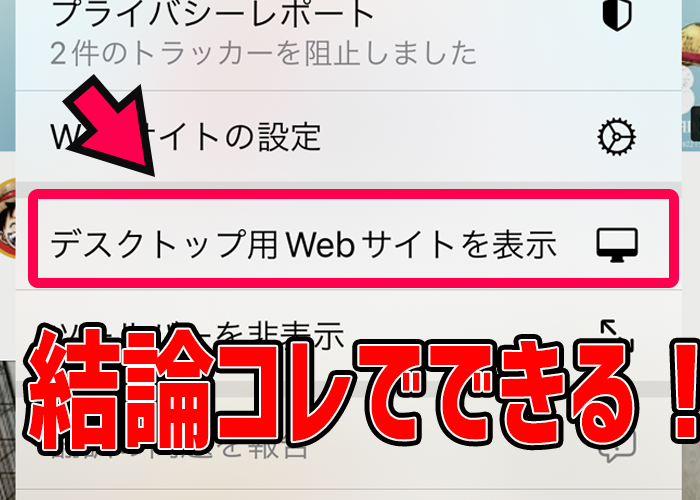
YouTube動画を無料でバックグラウンド再生する方法はコレで出来る!
結論、YouTube動画を無料でバックグラウンド再生する方法は「アプリでは開かずに、Safariなどのブラウザで開いて再生する」ことで可能です。
設定方法は2つあります。
動画をバックグラウンド再生する2つの方法
- 実際にSafari(ブラウザ)でページを開いて設定する
- 設定アプリから常にデスクトップ専用Webサイトを開くようにする
画像をつかって、わかりやすく解説していきます。
実際にSafari(ブラウザ)でページを開いて設定する
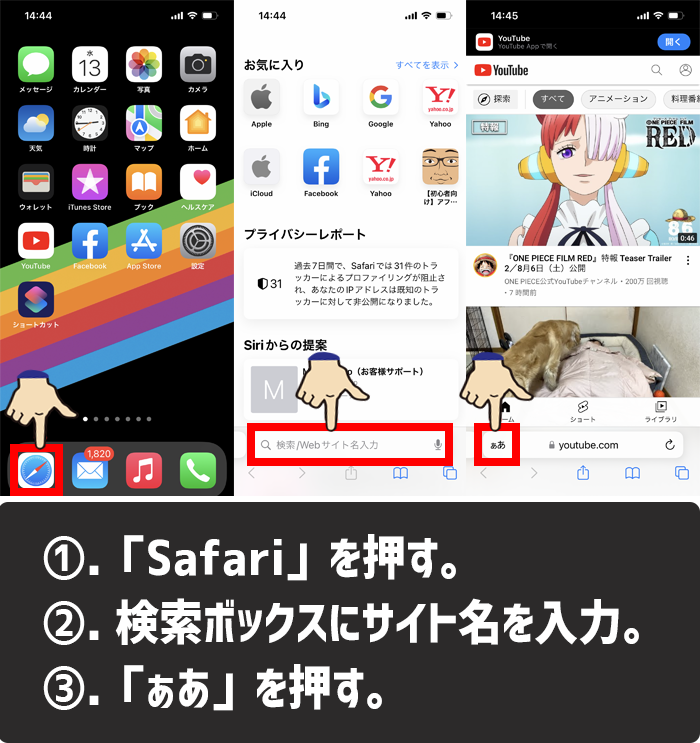
実際にSafari(ブラウザ)でページを開いて設定する方法1-3
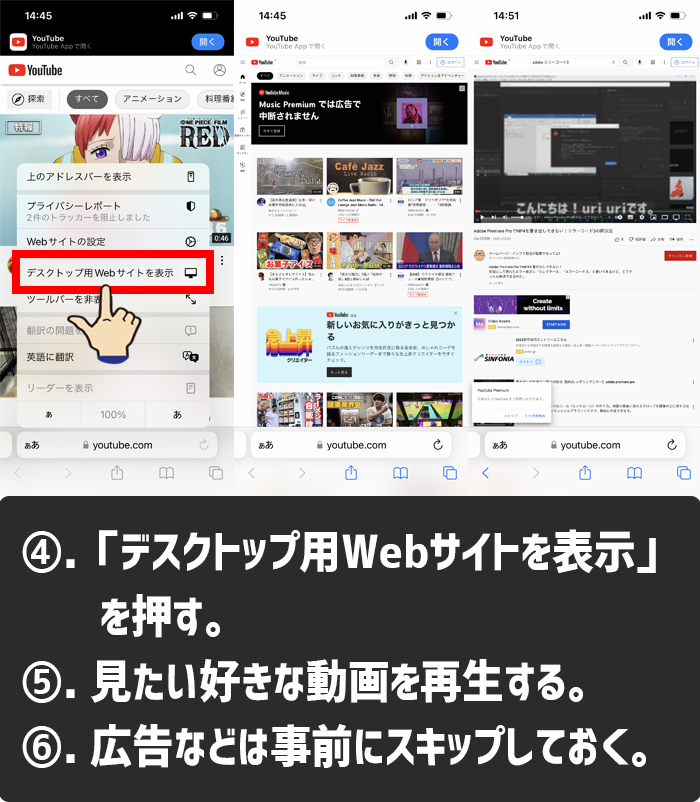
実際にSafari(ブラウザ)でページを開いて設定する方法4-6
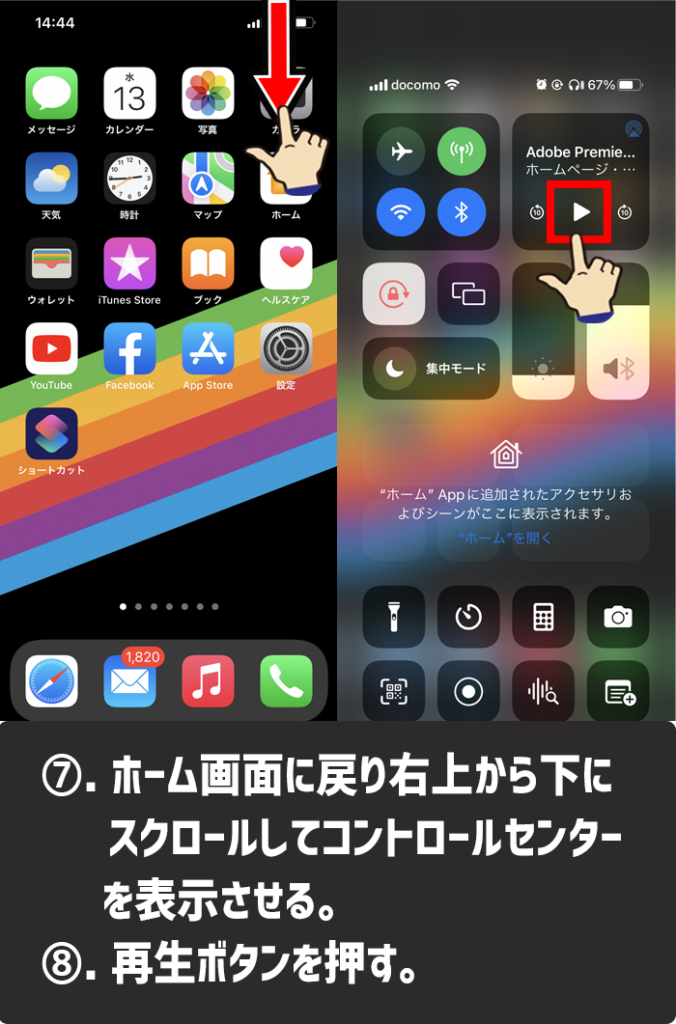
実際にSafari(ブラウザ)でページを開いて設定する方法7-8
- 「Safari」を押す。
- Safariの検索ボックスにサイト名を入力する。
- URLと一緒に表示されている「ぁあ」を押す。
- 「デスクトップ用Webサイトを表示」を押す。
- 好きな動画を検索して見る。
- 広告は絶対にスキップして本編を再生する。
- iPhoneのホーム画面に戻り、画面右上から下へスクロールしてコントロールセンターを表示させる。
- 再生マークがあるので押すと、動画が再生される。
注意点として、最初に流れる広告をスキップしないとバックグラウンド再生ができませんので、好きな動画を選択して再生する際は、バックグラウンド再生をする前に、広告スキップして本編が再生された状態でSafari(ブラウザ)を閉じるようにしましょう。
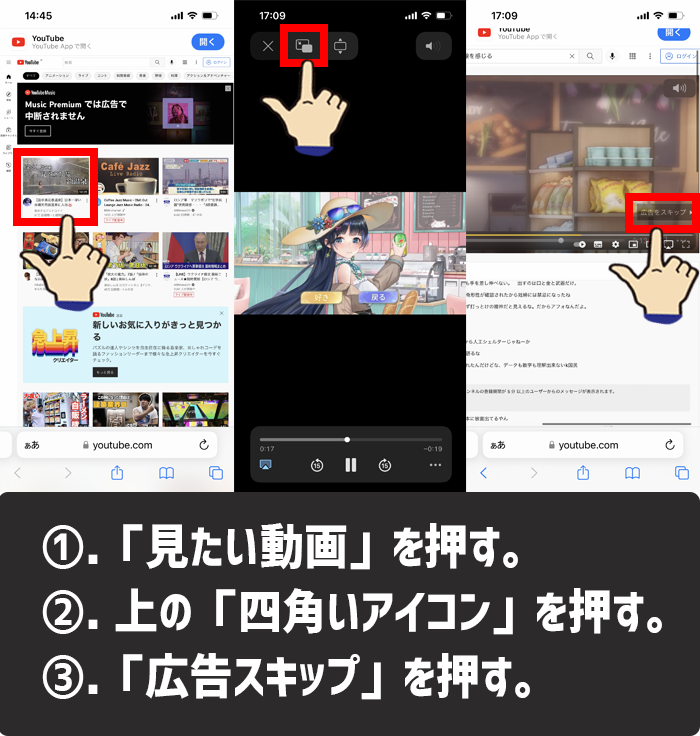
広告をスキップする方法1-3
- 見たい動画を選択する。
- 動画を選択すると広告が流れるので上の四角いアイコンを押す。
- デスクトップ用Webサイト画面が全体に表示されるので「広告スキップ」を押して広告を消す。
スマホ版の画面に戻したい時は、URLの欄の隣にある「ぁあ」ボタンからモバイル用Webサイトに戻すことができます。
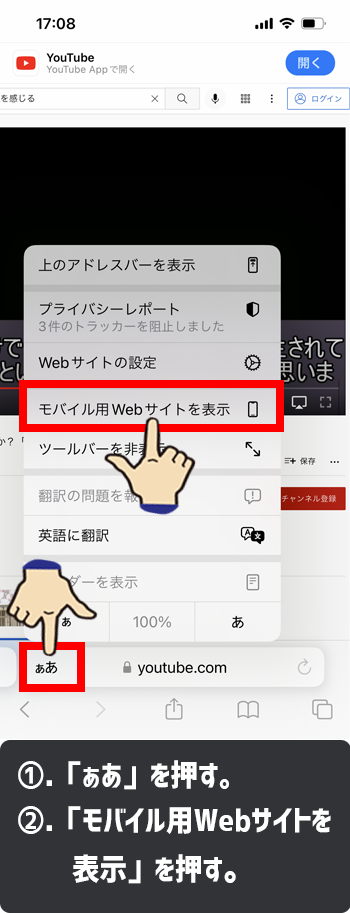
モバイル用Webサイトを表示に切り替える方法1-2
- 「ぁあ」を押す。
- 「モバイル用Webサイトを表示」を押す。
その都度、「モバイル用Webサイト」「デスクトップ用Webサイト」を設定する方がラクだと思う方にオススメです。
設定アプリから常にデスクトップ専用Webサイトを開くようにする
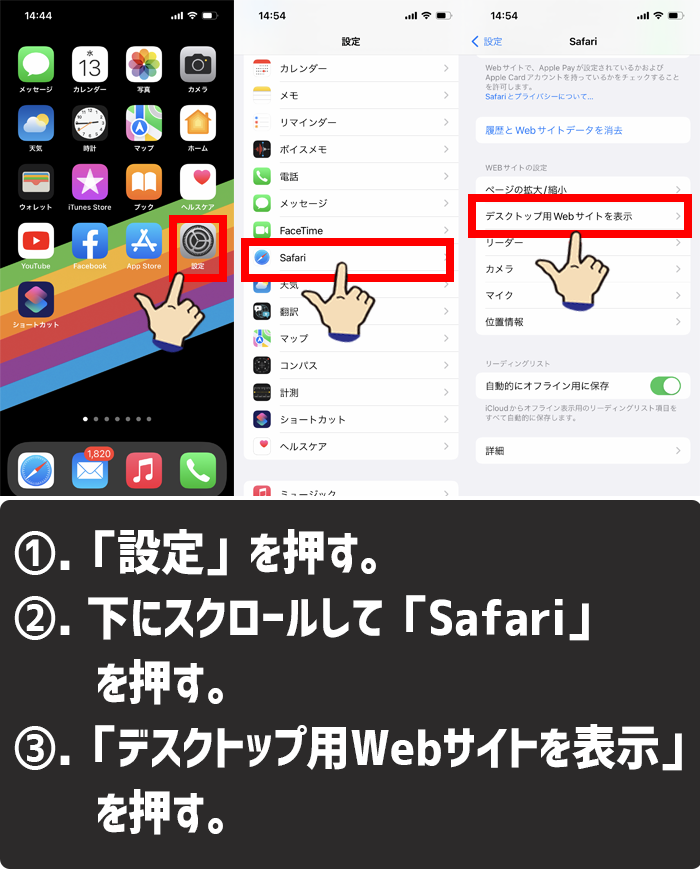
設定アプリから常にデスクトップ専用Webサイトを開くようにする方法1-3
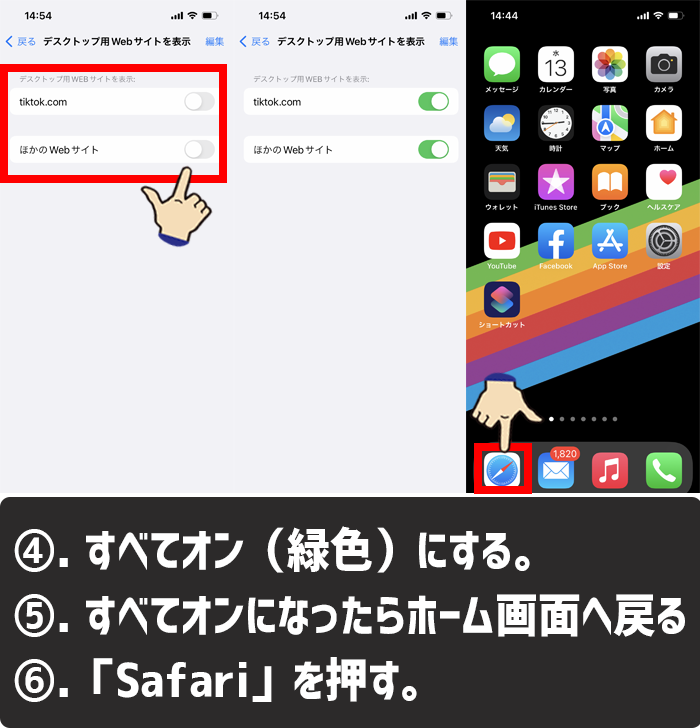
設定アプリから常にデスクトップ専用Webサイトを開くようにする方法4-6
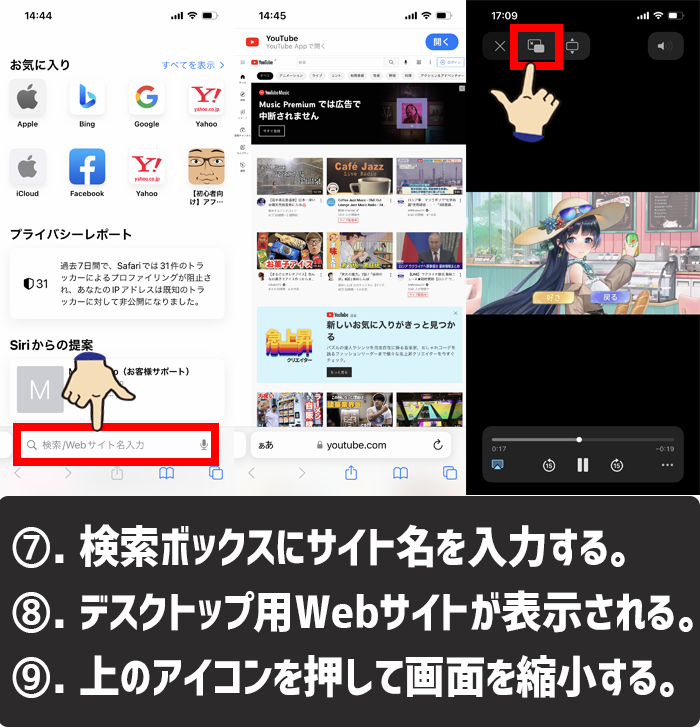
設定アプリから常にデスクトップ専用Webサイトを開くようにする方法7-9
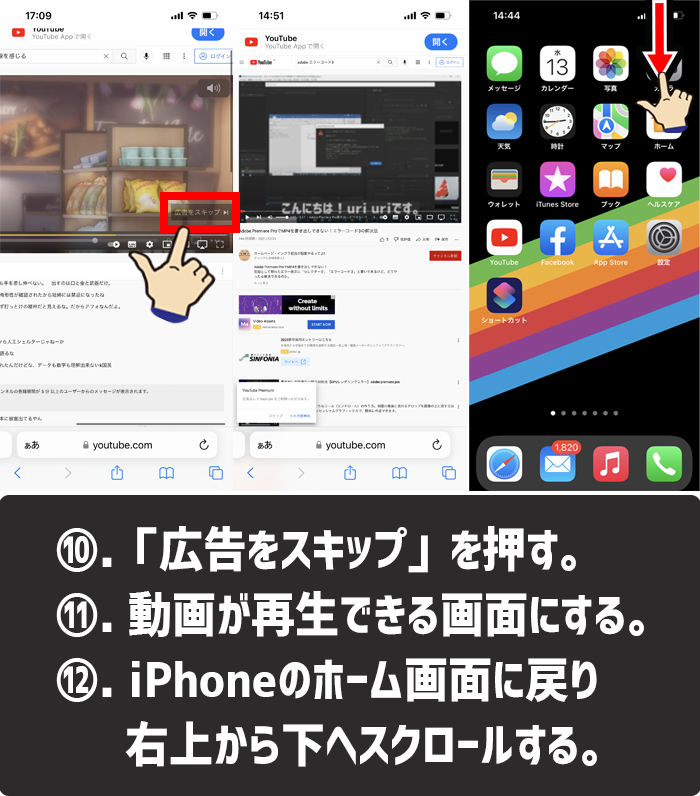
設定アプリから常にデスクトップ専用Webサイトを開くようにする方法10-12
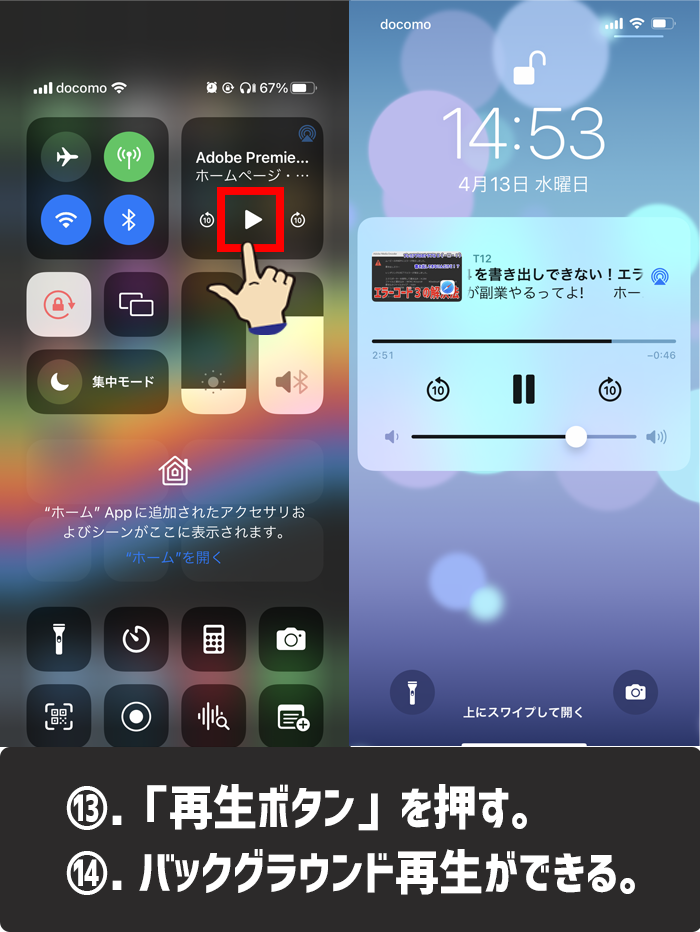
設定アプリから常にデスクトップ専用Webサイトを開くようにする方法13-14
- 「設定」を押す。
- 下にスクロールして「Safari」を押す。
- 一番下までスクロールして「デスクトップ用Webサイトを表示」を押す。
- すべてオン(緑色)にして下さい。これでSafariで開くWebサイトはすべてデスクトップ用Webサイトで表示されます。
- 「Safari」を押す。
- 検索ボックスにサイト名を入力する。
- デスクトップ版のWebサイトが表示されますので、見たい動画を検索して再生して下さい。
- 冒頭で広告が入る場合は画面上の四角いアイコンを押して画面を縮小します。
- 「広告スキップ」を押す。
- 見たい動画を再生できる画面にします。
- iPhoneのホーム画面に戻り画面右上から下へスクロールしてコントロールセンターを表示させます。
- 「再生ボタン」を押す。
- バックグラウンドで動画の再生が始まり音声が聞こえるようになる。
iPhoneの設定アプリから「デスクトップ用Webサイトを表示」設定にすることで、いちいちサイトごとに切り替える必要がなくなります。
しかし、デメリットとしてはモバイル用(スマホ用)の画面で表示したい時には、いちいち「モバイル用Webサイトを表示」にしなければいけません。
最初からデスクトップ用Webサイトが表示されていた方がわかりやすいという方は、設定アプリから設定するほうが向いています。
まとめ
YouTube Premium(プレミアム)は、登録すると、動画のバックグラウンド再生はもちろん、広告なしでの再生やオフライン再生ができるようになります。
しかし、バックグラウンド再生という点だけでみると、無料でできます。
バックグラウンド再生をすることで、TwitterをしながらYOUTUBEで音楽を聴いたり、YOUTUBE Liveをラジオ感覚で聞きながら、別のアプリを開いて使うことができます。
バックグラウンド再生を設定する方法は、2つあります。
動画をバックグラウンド再生する2つの方法
- 実際にSafari(ブラウザ)でページを開いて設定する
- 設定アプリから常にデスクトップ専用Webサイトを開くようにする
あなたに向いている設定でバックグラウンド再生を楽しんでください。
この記事を気に入っていただけたら、コメントやシェアをしていただけるととても励みになります!これからも、iPhoneがより便利に使えるようになる情報やiPhoneの疑問についての情報発信していきますので、たまにサイトをチェックしていただけると、とっても嬉しいです(‘ω’)ノ。
ではでは、最後までご覧いただきありがとうございました。

Twitter:@Uriuri_writer
Follow @Uriuri_writer
Instagram:@uriuri_writer
Instagram


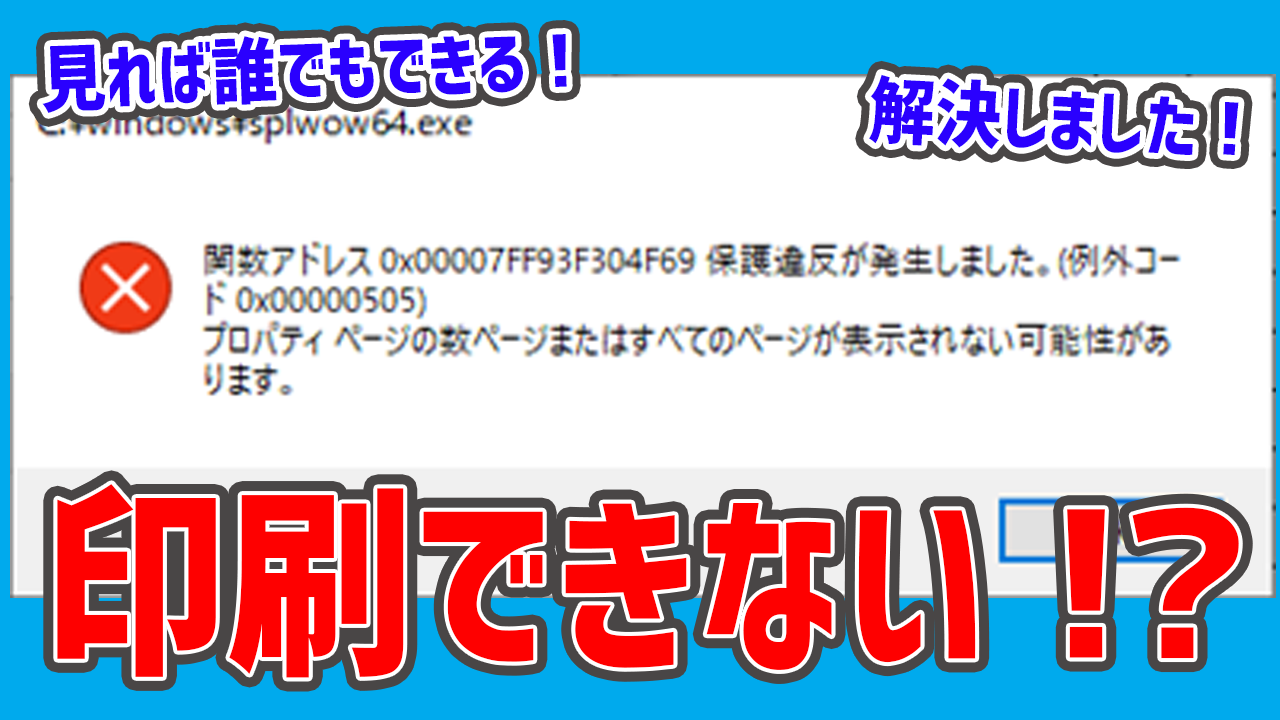

コメント
[…] Safariを使ってYouTube動画を無料でバックグラウンド再生する方法!iPhoneで「ながら作業」が快適に! […]