Excelはデータ管理や分析に非常に便利なツールですが、時には異なるテーブル間でデータの違いを確認したいことがあります。本記事では、「excel テーブル 比較 差分」というキーワードで検索しているユーザーに向けて、Excelを使ってテーブル間の差分を効率的に見つける方法を解説します。
結論
Excelで異なるテーブル間の差分を見つける最も簡単な方法は、条件付き書式やVLOOKUP関数を使用することです。これらの機能を使うことで、異なるテーブル内の違いを迅速に確認し、必要な修正を行うことができます。
Excelでテーブルを比較する際に、手動で行うのは非常に時間がかかり、エラーも発生しやすいです。しかし、条件付き書式やVLOOKUP関数を使用すると、自動的に差分をハイライトしたり、違いを一覧表示することができます。これにより、データの整合性を保ちつつ、効率的に作業を進めることができます。
問題解決の手順
手順1: 条件付き書式を使った差分のハイライト
まず、条件付き書式を使用して差分をハイライトする方法をご紹介します。
- 比較したい二つのテーブルを準備します。例えば、テーブル1がA1:B10、テーブル2がD1:E10にあるとします。
- 両方のテーブルを選択します。
- 「ホーム」タブから「条件付き書式」を選び、「新しいルール」をクリックします。
- 「数式を使用して、書式設定するセルを決定」を選択し、次の数式を入力します。=A1<>D1
- 「書式」をクリックし、異なるセルに適用する書式を選択します(例: 背景色を赤にする)。
- 「OK」をクリックし、設定を適用します。異なるセルが指定した書式でハイライトされます。
A2セルの値が100、D2セルの値が200の場合、A2セルが赤くハイライトされます。
手順2: VLOOKUP関数を使った差分の一覧表示
次に、VLOOKUP関数を使用して差分を一覧表示する方法を紹介します。
- 新しい列を作成し、VLOOKUP関数を使用して他のテーブルの値を検索します。
- 例として、C1セルに=VLOOKUP(A1, D:E, 2, FALSE)と入力します。
- VLOOKUP関数が#N/Aを返した場合、それが差分です。次のようにエラーメッセージを回避します。
- =IF(ISNA(VLOOKUP(A1, D:E, 2, FALSE)), “差分”, VLOOKUP(A1, D:E, 2, FALSE))
- この手順をテーブル全体に適用します。差分が「差分」と表示されます。
手順3: よくある問題とその対策
条件付き書式やVLOOKUP関数で問題が発生した場合の対策を紹介します。
ここがポイント!
- 条件付き書式が正しく適用されない場合は、セルの範囲や数式を確認します。
- VLOOKUP関数が誤った結果を返す場合は、範囲の指定と検索キーが正しいか確認します。
手順4: Power Queryを使用したテーブル比較
Power Queryを使ったより高度な方法もあります。以下はその手順です。
- 「データ」タブから「取得と変換」を選択します。
- 「テーブルまたは範囲から」を選択し、比較するテーブルをインポートします。
- クエリエディターで、「マージクエリ」を選択し、比較するテーブルをマージします。
- マージされたテーブルを使用して、差分を表示するカスタム列を作成します。
以上の手順を実行することで、Excelで簡単にテーブル間の差分を見つけ、必要な修正を行うことができます。これにより、データの正確性と効率を保ちながら作業を進めることができます。

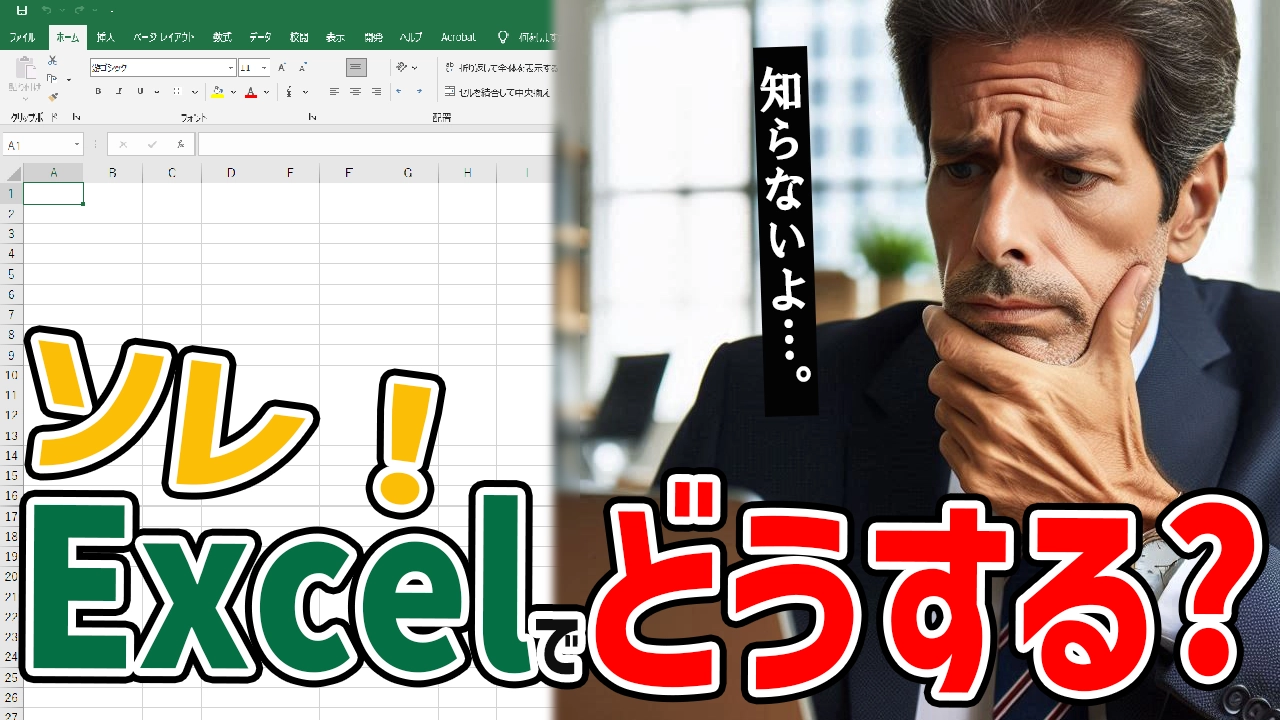


コメント