iPhoneの「iOS 16」では撮影した写真に写っている被写体(人や動物)を切り抜くことができます。
実は、この切り抜いた写真は、あるテクニックを使えば別の写真へ簡単に合成することができます。
もちろん、実際に撮影した写真だけではなく、画像配布サイトなどで入手した画像とも合成することができます。
本記事では、iPhoneで合成写真を簡単に作る方法をお伝えしていきたいと思います。
iPhoneで撮影した写真を切り抜く方法がそもそもわからないという方は、別の記事で丁寧に解説していますので、そちらをご覧になってから本記事を読み進めるようにするととてもわかりやすいですよ。

iPhoneで撮影した写真を切り抜きして別の写真へ合成する方法
結論、iPhoneで撮影した写真を別の写真へ合成するには、iPhone純正アプリの「ショートカットアプリ」を使うことで簡単に合成写真を作ることができます。
「iPhoneで撮影した写真」と「ショートカットアプリ」を組み合わせることで、有料アプリなどを使わずに合成写真を作ることが可能です。
ショートカットアプリを使うことで、あなたの好きな写真
仕組みをザックリ説明すると、iPhoneの写真アプリで切り抜いた写真や画像の一部と別の写真や画像を重ねるような形で、2枚の写真を1枚に合成していきます。
もし、ショートカットアプリがあなたのiPhoneのホーム画面上に見当たらない場合は「App Store」から「ショートカットアプリ」をインストールしなおしてください。
ちょっと手順が長いのですが、一度設定をしてしまえばあとはボタン1つでできるようになりますので、ご面倒だとは思いますが下記手順を見て設定をお願いします。
それでは、ショートカットアプリを開いて設定していきます。

iPhoneで撮影した写真を切り抜きして別の写真へ合成する方法1-4
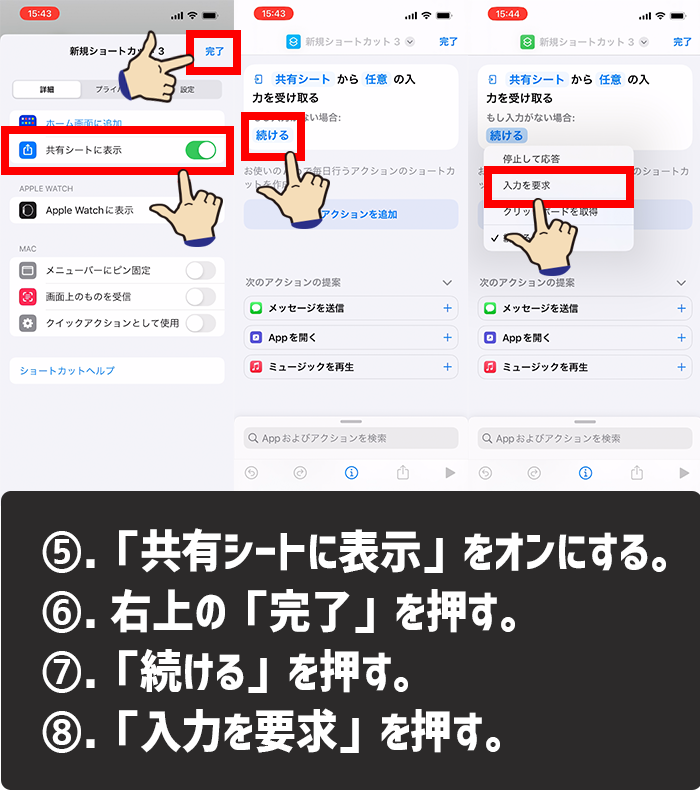
iPhoneで撮影した写真を切り抜きして別の写真へ合成する方法5-8
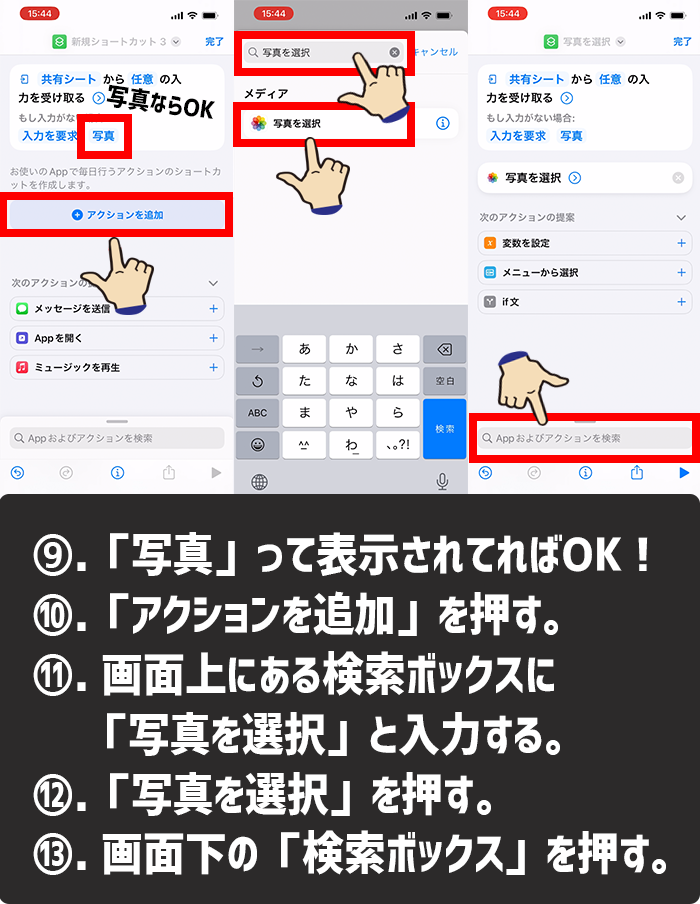
iPhoneで撮影した写真を切り抜きして別の写真へ合成する方法9-13
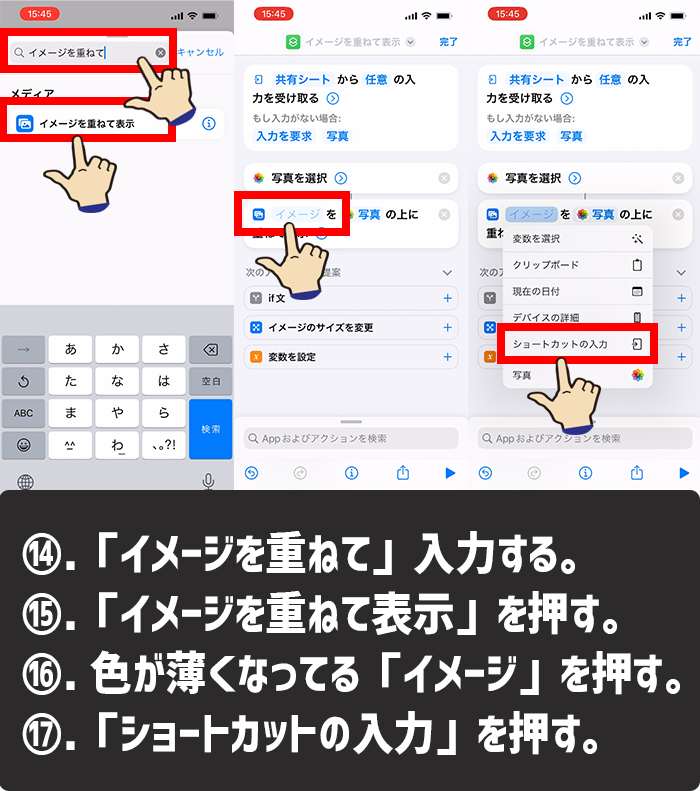
iPhoneで撮影した写真を切り抜きして別の写真へ合成する方法14-17
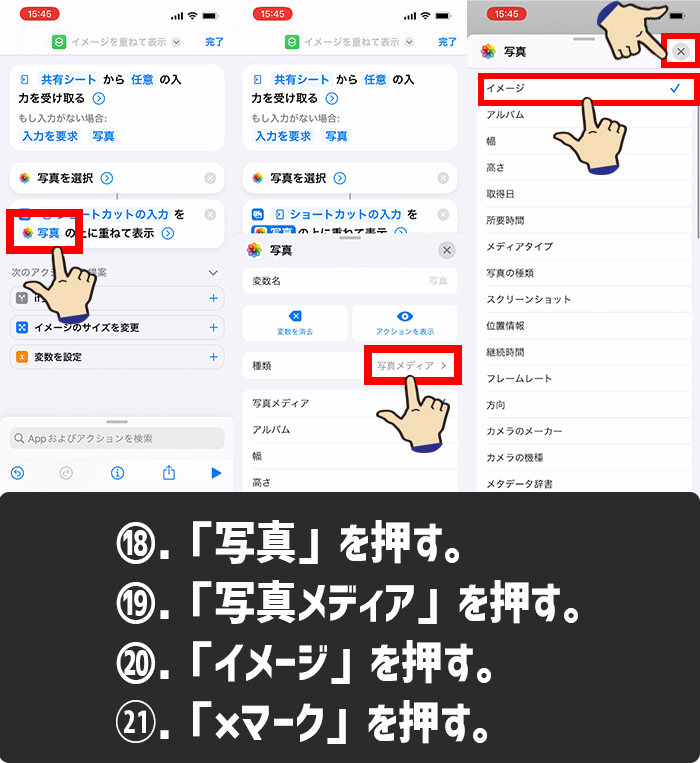
iPhoneで撮影した写真を切り抜きして別の写真へ合成する方法18-21
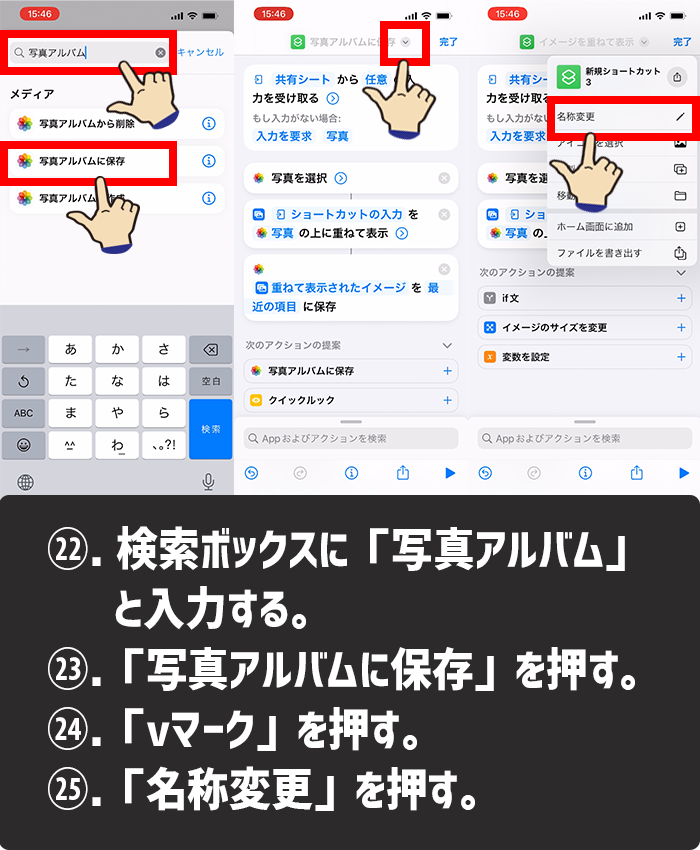
iPhoneで撮影した写真を切り抜きして別の写真へ合成する方法22-25
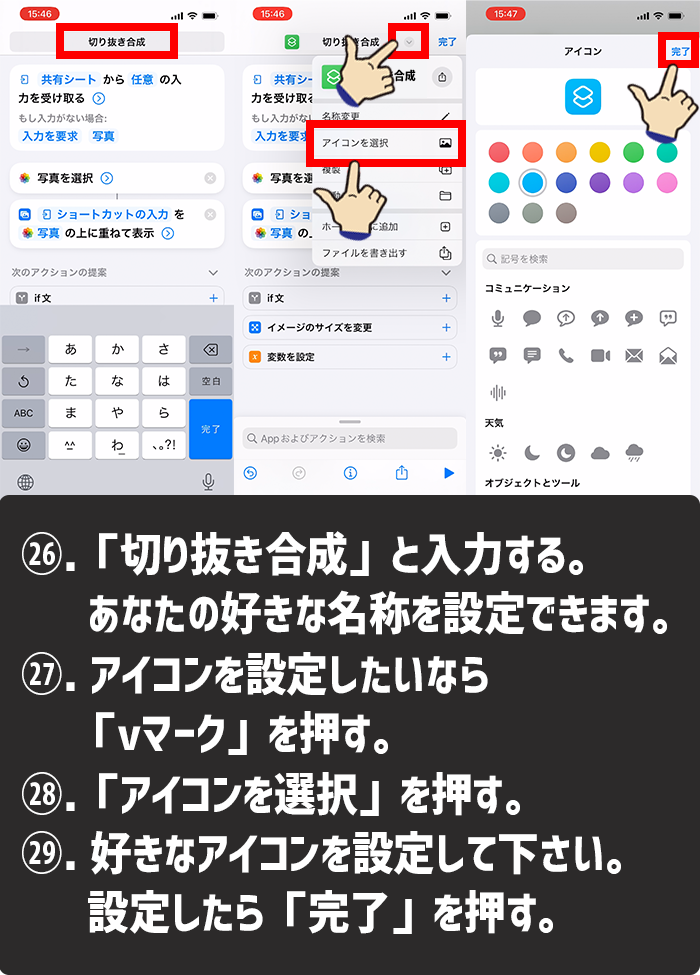
iPhoneで撮影した写真を切り抜きして別の写真へ合成する方法26-29
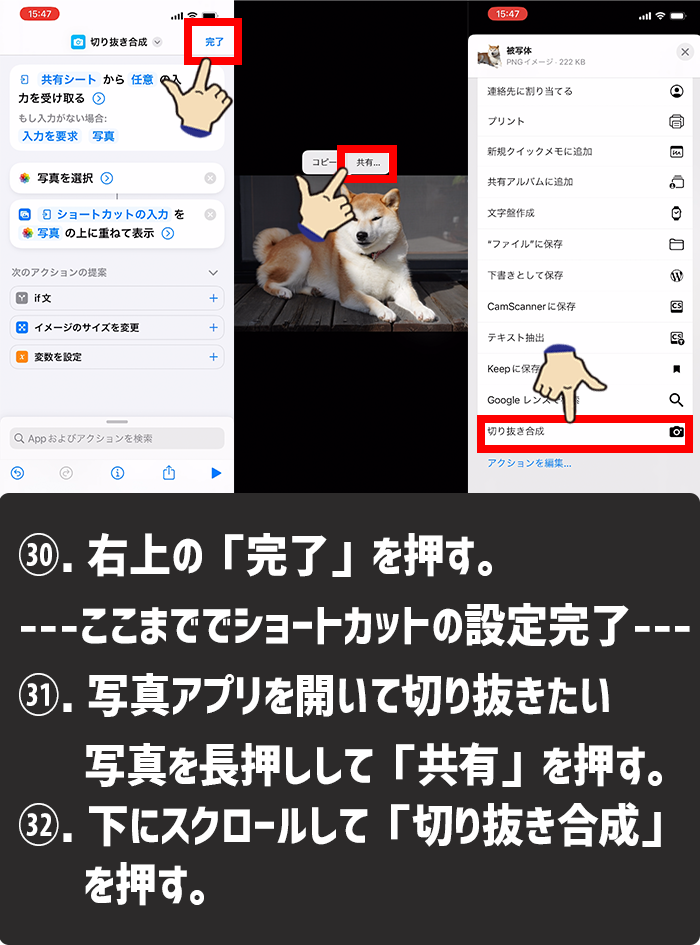
iPhoneで撮影した写真を切り抜きして別の写真へ合成する方法30-32
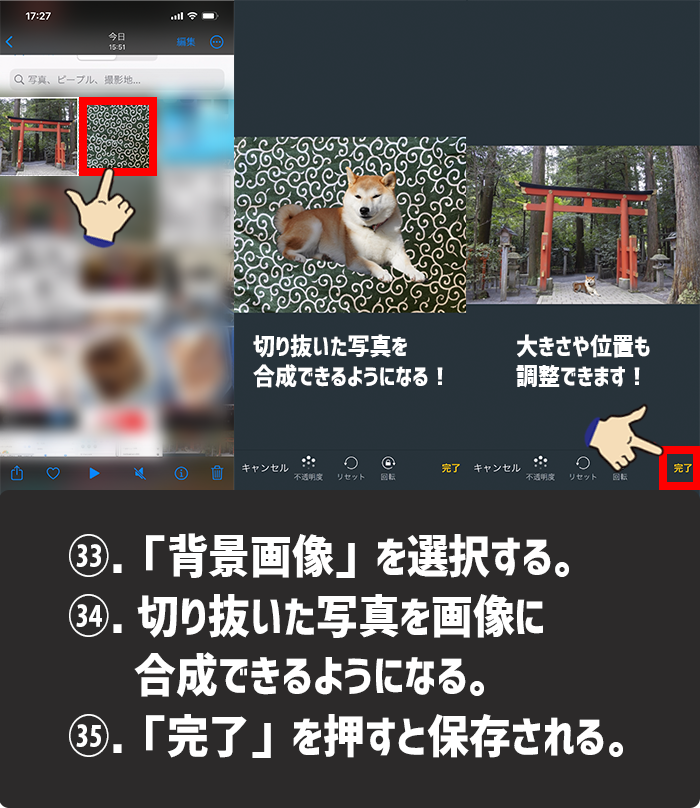
iPhoneで撮影した写真を切り抜きして別の写真へ合成する方法33-35
- 「ショートカットアプリ」を起動する。
- 左下の「ショートカット」を押す。(すべてのショートカット画面)
- 右上の「+マーク」を押す。
- 一番下にある「iマーク」を押す。
- 「共有シート表示」をオンにする。
- 右上の「完了」を押す。
- 「続ける」を押す。
- 「入力を要求」を押す。
- 入力を要求の右側に表示されている文字が「写真」となっているかを確認。もし写真と表示されていないときは、押すことで「写真」を選択することができます。
- 「アクションを追加」を押す。
- 画面一番上にある「検索ボックス」を押す。
- 検索ボックスに「写真を選択」と入力する。
- 「写真を選択」を押す。
- 画面一番下の「検索ボックス」を押す。
- 「重ねて表示」と入力する。
- 「画像を重ねて表示」を押す。
- 色が薄くなっている「画像」を押す。
- 「ショートカットの入力」を押す。
- 「写真」を押す。
- 種類と書かれている右側の「写真メディア」を押す。
- 少し下にスクロールして「メディア」を押す。
- 右上「×マーク」を押す。
- 画面一番下の「検索ボックス」を押す。
- 「写真アルバム」と入力する。
- 「写真アルバムに保存」を押す。
- 一番上の「vマーク」を押す。
- 「名称変更」を押す。
- 「切り抜き合成」と入力。(自分の好きな名称を入力してください。)
- 「アイコン」を設定したい方は一番上の「vマーク」を押し、「アイコンを選択」から好きなアイコンを設定して下さい。
- 右上の「完了」を押す。
- 「写真アプリ」を起動してください。
- 切り取りたい写真に写っている被写体を長押しして指を離して下さい。
- 「共有」を押す。
- 「切り抜き合成」を押す。
- 切り取った写真の背景画像を選んでください。
- 選んだ背景の上に切り取った写真を合成できましたので右下の「完了」を押す。
- 合成写真の完成!
以前は「イメージを重ねて…」があったんですが、最近あらためて確認したら「イメージを重ねて…」がなくなって、「画像を重ねて表示」になっていました。iOS17になった影響かな?
手順の画像が見にくかったらごめんなさい💦
合成した画像は、上書き保存ではなく新規保存されますので、もとのデータが消えることはありませんのでご安心ください。
iPhoneのショートカットアプリで設定したのに項目が出てこないのだが?
もし、上記の「iPhoneで撮影した写真を切り抜きして別の写真へ合成する方法」の手順通りにショートカットアプリで設定したのに、「切り抜き合成」の文字が出てこない!という方は以下の3つを試してみて下さい。
- 少し待ってみる。
- アクションを編集の中にあるかを確認する。
- iPhoneを再起動する。
手順どおりにショートカットアプリの設定行っていれば、問題なく表示されると思いますが、設定したのに出てこないこともあります。
よくある凡ミスとしてはショートカットアプリの設定で「共有シート表示」をオンにしていない場合があります。そんな凡ミスをしていないか先ほど紹介した手順をもう一度最初から試してください。
もちろん、凡ミス以外にも設定したショートカットが表示されないパターンはあります。
ショートカットアプリで設定をしてすぐに使おうとしても、iPhoneがちゃんと認識できずにタイムラグが発生する場合があります。その場合は、少し待ってあげるとショートカットアプリで設定した「切り抜き合成」が表示されますので、5分~10分ぐらい待ってみてから再度トライしてみて下さい。
また、すでにiPhoneが認識できるのにショートカットアプリで設定した項目が表示されないケースもあります。そんな時は「アクションを編集」の中に設定した項目名があるかないかを確認してみましょう。
それでもダメなら、iPhoneの内部的なエラーが発生しているかもしれませんので、一度iPhoneを再起動させてみましょう。
再起動させる方法は機種によって若干手順が異なります。別の記事で詳しく解説していますので、そちらをご参考に試してみて下さい。

他にもiPhoneの写真や画像の切り抜きできない場合はあります。詳しくは別の記事で掘り下げて解説していますのでそちらをご覧ください。

iOSをアップデートしたら写真合成ができなくなった!
iOSをアップデートすると写真合成ができなくなるケースがあります。具体的な解決方法については別の記事で詳しく解説していますので、そちらをご覧ください。

シンプルにiPhoneで撮影した写真を切り抜きしたいのだが?
iPhoneで撮影した写真を自分の好きな画像へ合成できるのって楽しいですよね。
ですが、そもそも撮影した写真を切り抜きする方法がわからなければできませんし、どういう感じになるのかというのは実際に手を動かしてやってみないとイメージが湧かないですよね。
もちろん、合成まではしなくていいから、iPhoneで撮影した写真や画像サイトからダウンロードした画像を切り抜きたいって思う人もいらっしゃると思います。
iPhoneで写真の人や動物など被写体の切り抜きをする方法については、別の記事で解説していますので、そちらをご覧ください。

まとめ
今までは、iPhoneで撮影した写真を切り抜くには別のアプリをインストールして使わなければできませんでしたが、「iOS 16」ではiPhoneに最初から入っている「写真アプリ」から被写体の切り抜きができるようになりました。
また、ショートカットアプリを使うことによって、切り抜いた写真を別の写真や画像と合成して1枚の写真にすることもできます。
ショートカットアプリの設定は最初は面倒ですが、一度設定してしまえば、他のアプリを開く手間もないですし、簡単に家族や友人へ合成写真をシェアすることもできるので、好きな写真を切り抜いて誰かとシェアしたり、切り抜いた写真を合成して楽しんだりするのは、シンプルに楽しいですよ👍
本記事が、あなたのiPhoneライフのお役に立てたら幸いです。
簡単まとめ
- iPhoneの「iOS 16」の新機能によって写真や画像内の人や動物などを切り抜くことができるようになりました。
- iPhoneで切り抜いた写真はショートカットアプリを使うことによって別の写真や画像と合成することができます。
- 写真アプリもショートカットアプリもiPhoneの無料アプリなので、iPhoneを持っている人は誰でもできます。
この記事を気に入っていただけたら、コメントやシェアをしていただけるととても励みになります!これからも、iPhoneがより便利に使えるようになる情報やiPhoneの疑問についての情報発信していきますので、たまにサイトをチェックしていただけると、とっても嬉しいです(‘ω’)ノ。
ではでは、最後までご覧いただきありがとうございました。

Twitter:@Uriuri_writer
Follow @Uriuri_writer
Instagram:@uriuri_writer
Instagram




コメント
イメージを重ねてというところが出てこない
なんでかわかる人いますか?
あ さん
コメントありがとうございます。
記事の内容でご面倒をおかけしてしまい申し訳ありません。
確認したところ「イメージを重ねて…」ではなく「画像を重ねて表示」に変更になっていました。
お手数ですが、再度トライしてみてください。
サイト管理人
uri uri より