Excelを使って日々の業務を効率化したいと考えている皆さんへ、特に「Excel関数 メール送信」に関心を持つ方のために、今回はExcelからメールを自動送信する方法をご紹介します。業務の中で、特定の条件に基づいて自動的にメールを送信することができれば、大幅に手間を省くことができます。それでは、早速その方法を見ていきましょう。
結論
結論、Excelからメールを自動送信するためにはVBAを活用するのが一番手っ取り早いです。
Excelからメールを自動送信するためには、VBA(Visual Basic for Applications)を活用することが最適な方法です。 VBAを使うことで、特定の条件を満たした場合に自動的にメールを送信するマクロを作成することができます。
では、なぜVBAを使うのか、その理由と利用シーンについて説明します。
- 自動化の手軽さ:VBAを使うことで、複雑なプログラミングの知識がなくても簡単に自動化を実現できます。
- カスタマイズの自由度:VBAはExcelに組み込まれているため、カスタマイズが容易で、特定のニーズに応じたメール送信が可能です。
- 日常業務の効率化:定期的な報告や通知など、定型的なメール送信を自動化することで、時間を大幅に節約できます。
VBAを使ってExcelからメールを自動送信する手順
それでは、具体的な手順を見ていきましょう。
- Excelを開き、Alt + F11キーを押してVBAエディタを起動します。
- VBAエディタの「挿入」メニューから「モジュール」を選択し、新しいモジュールを作成します。
- 以下のコードを新しいモジュールに貼り付けます。
/* VBAコード */
Sub SendEmail()
Dim OutApp As Object
Dim OutMail As Object
Set OutApp = CreateObject("Outlook.Application")
Set OutMail = OutApp.CreateItem(0)On Error Resume Next
With OutMail
.To = "recipient@example.com"
.CC = ""
.BCC = ""
.Subject = "自動送信メール"
.Body = "これはExcelから自動送信されたメールです。"
.Send
End With
On Error GoTo 0Set OutMail = Nothing
Set OutApp = Nothing
End SubこのコードはOutlookを使ってメールを送信するVBAマクロです。実際のメールアドレスや件名、本文を自分のニーズに合わせて編集してください。
- コードを入力したら、VBAエディタを閉じてExcelに戻ります。
- 新しいマクロを実行するために、「開発」タブの「マクロ」ボタンをクリックし、作成したマクロを選択して「実行」をクリックします。
これで、指定した条件に基づいて自動的にメールが送信されるようになります。
まとめ
Excelからメールを自動送信する方法をマスターすることで、日々の業務効率が大幅に向上します。VBAを活用することで、簡単に自動化が可能となり、定型的な作業を効率よくこなすことができるようになります。ぜひ、この方法を試してみて、業務の効率化を図りましょう。



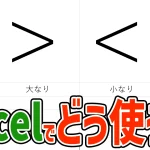
コメント