「PDFの内容をテキストにしたいけど、どうすればいいの?」そんなお悩みを解決します。今回は、Googleドキュメントを使って、PDFや画像の文字を簡単にテキスト化する方法をご紹介します。パソコンやスマホの操作が不安な方でも安心してできるように、わかりやすく解説しますね。
GoogleドキュメントでPDFを文字起こしする方法
まずは、PDFファイルをGoogleドライブにアップロードしましょう。アップロードしたら、そのファイルを右クリックして「アプリで開く」から「Googleドキュメント」を選択します。すると、PDFの内容がテキストとして表示されます。これで文字起こしが完了です。
文字起こしの精度を上げるためのポイント
文字起こしの精度を高めるためには、以下の点に注意しましょう。
- ファイルサイズは2MB以下にする
- 解像度は10ピクセル以上の画像を使用する
- 文字は明瞭で、コントラストがはっきりしているものを選ぶ
- 一般的なフォント(ArialやTimes New Romanなど)を使用する
- 画像やPDFの向きが正しいことを確認する
これらの条件を満たすことで、より正確な文字起こしが可能になります。
手書き文字や画像の文字もテキスト化できる?
はい、できます。GoogleドキュメントはOCR(光学文字認識)機能を搭載しており、手書きの文字や画像内の文字もテキスト化できます。ただし、手書き文字の場合、丁寧に書かれていれば高い精度で認識されますが、乱雑な文字や汚れた部分があると、認識精度が低下することがあります。
Googleドキュメントを使うメリット
- 無料で利用できる(GoogleアカウントがあればOK)
- オンラインで保存・編集・共有ができる
- 多言語対応(日本語以外の言語にも対応)
- 音声入力機能を使って、録音データの文字起こしも可能
これらの機能を活用することで、作業効率が大幅にアップします。
よくある質問や疑問
Q1: スマホでも文字起こしできますか?
現在、スマホ版のGoogleドライブではOCR機能は利用できません。文字起こしを行うには、パソコンからGoogleドライブにアクセスしてください。
Q2: 音声データを文字起こしする方法はありますか?
はい、Googleドキュメントの「音声入力」機能を使うことで、音声データを文字起こしすることができます。パソコンのマイクを使って、話した内容をリアルタイムでテキスト化できます。
Q3: PDFのレイアウトが崩れてしまうことがありますが、どうすればいいですか?
PDFのレイアウトが崩れる原因として、元のPDFが画像として保存されている場合や、特殊なフォントが使用されている場合があります。こうした場合、文字起こしの精度が低下することがありますので、元のPDFの品質を確認し、可能であればテキストデータとして保存されたPDFを使用することをおすすめします。
今すぐ解決したい!どうしたらいい?
いま、あなたを悩ませているITの問題を解決します!
「エラーメッセージ、フリーズ、接続不良…もうイライラしない!」
あなたはこんな経験はありませんか?
✅ ExcelやWordの使い方がわからない💦
✅ 仕事の締め切り直前にパソコンがフリーズ💦
✅ 家族との大切な写真が突然見られなくなった💦
✅ オンライン会議に参加できずに焦った💦
✅ スマホの重くて重要な連絡ができなかった💦
平均的な人は、こうしたパソコンやスマホ関連の問題で年間73時間(約9日分の働く時間!)を無駄にしています。あなたの大切な時間が今この悩んでいる瞬間も失われています。
LINEでメッセージを送れば即時解決!
すでに多くの方が私の公式LINEからお悩みを解決しています。
最新のAIを使った自動応答機能を活用していますので、24時間いつでも即返信いたします。
誰でも無料で使えますので、安心して使えます。
問題は先のばしにするほど深刻化します。
小さなエラーがデータ消失や重大なシステム障害につながることも。解決できずに大切な機会を逃すリスクは、あなたが思う以上に高いのです。
あなたが今困っていて、すぐにでも解決したいのであれば下のボタンをクリックして、LINEからあなたのお困りごとを送って下さい。
ぜひ、あなたの悩みを私に解決させてください。
まとめ
Googleドキュメントを使えば、PDFや画像の文字を簡単にテキスト化できます。特別なソフトや高額な費用は不要で、誰でも無料で利用できます。文字起こしの精度を上げるためには、ファイルの品質や条件に注意し、適切な手順で操作することが大切です。
他にも疑問やお悩み事があれば、お気軽にLINEからお声掛けください。


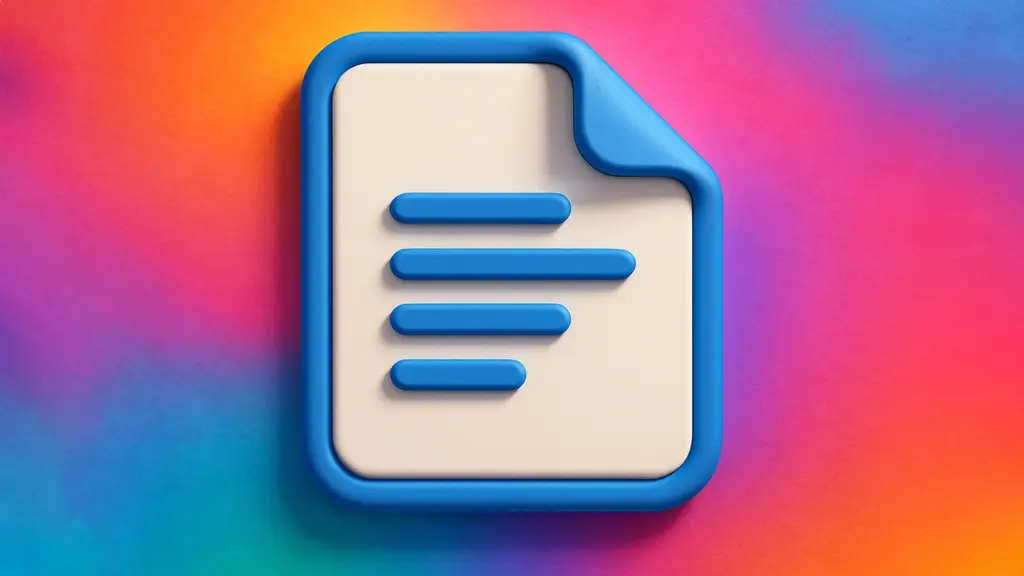



コメント