Google ドキュメントを使っていると、「文字の大きさや色を変えたい」「見出しをつけて目次を作りたい」「箇条書きをきれいに整えたい」と思うこと、ありますよね。でも、どこを触ればいいのか、どうやって設定すればいいのか、わからない方も多いのではないでしょうか?
今日は、そんな初心者の方でも安心してできる、Google ドキュメントの書式設定の基本から応用までを、わかりやすくご紹介します。これを読めば、文書作成がぐっと楽しく、効率的になりますよ!
見出し1: Google ドキュメントの書式設定って何?
まず、書式設定とは、文字の大きさや色、スタイル(太字や斜体など)、段落の配置など、文書の見た目を整えることを指します。これをうまく活用することで、文書が読みやすくなり、相手に伝わりやすくなります。
見出し2: 初心者でもできる!基本の書式設定
文字の大きさやフォントを変える
文書を作成していると、「この文字、ちょっと目立たせたいな」と思うことがありますよね。そんなときは、文字の大きさやフォントを変更してみましょう。
- フォントの変更ツールバーの「フォント」メニューから、お好みのフォントを選びます。
- 文字の大きさの変更「フォントサイズ」メニューから、適切なサイズを選びます。
- 太字・斜体・下線ツールバーの「B」「I」「U」ボタンを使って、文字を強調できます。
段落の配置を整える
文書の中で、文字の配置を変えたいときがありますよね。例えば、タイトルは中央に、本文は左揃えにしたいときなどです。
- 左揃えツールバーの「左揃え」ボタンをクリックします。
- 中央揃え「中央揃え」ボタンをクリックします。
- 右揃え「右揃え」ボタンをクリックします。
- 両端揃え「両端揃え」ボタンをクリックします。
行間や段落間隔を調整する
文書が詰まりすぎていると、読みづらく感じますよね。行間や段落間隔を調整して、読みやすくしましょう。
- 行間の変更ツールバーの「行間」ボタンから、シングル、1.15、1.5、ダブルなどを選べます。
- 段落前後の間隔「段落の前」「段落の後」から、適切な間隔を選びます。
見出し3: 目次を作成して文書を整理する
長い文書を作成するとき、目次があると便利ですよね。Google ドキュメントでは、見出しを使って目次を自動生成できます。
- 見出しの設定文書内の各章や節に見出しを設定します。
- 目次の挿入「挿入」メニューから「目次」を選ぶと、自動で目次が挿入されます。
- 目次の更新文書を編集した後は、目次をクリックして「更新」を選ぶと、最新の内容に反映されます。
見出し4: 箇条書きや番号付きリストを使って情報を整理する
情報を整理して伝えたいとき、箇条書きや番号付きリストが役立ちます。
- 箇条書きリストツールバーの「箇条書きリスト」ボタンをクリックします。
- 番号付きリスト「番号付きリスト」ボタンをクリックします。
- リストの階層リスト内で「Tab」キーを押すと、サブ項目を作成できます。
見出し5: よくある質問や疑問
Q1: フォントを毎回設定するのが面倒です。デフォルトのフォントを変更できますか?
はい、できます。新規文書を開き、希望のフォントとサイズを設定したら、「標準テキスト」を右クリックして「標準テキストをカーソル位置のスタイルに更新」を選び、その後「オプション」から「デフォルトのスタイルとして保存」を選ぶと、次回から新規文書にその設定が適用されます。
Q2: 目次を作成したのに、見出しを追加しても目次が更新されません。どうすればいいですか?
目次をクリックすると、「目次を更新」というボタンが表示されます。それをクリックすると、最新の見出しが反映されます。
Q3: 箇条書きや番号付きリストの順番を変更したいのですが、どうすればいいですか?
リスト内の項目をドラッグ&ドロップで順番を変更できます。また、リストの階層を変更するには、「Tab」キーでインデントを追加し、「Shift + Tab」キーでインデントを減らすことができます。
今すぐ解決したい!どうしたらいい?
いま、あなたを悩ませているITの問題を解決します!
「エラーメッセージ、フリーズ、接続不良…もうイライラしない!」
あなたはこんな経験はありませんか?
✅ ExcelやWordの使い方がわからない💦
✅ 仕事の締め切り直前にパソコンがフリーズ💦
✅ 家族との大切な写真が突然見られなくなった💦
✅ オンライン会議に参加できずに焦った💦
✅ スマホの重くて重要な連絡ができなかった💦
平均的な人は、こうしたパソコンやスマホ関連の問題で年間73時間(約9日分の働く時間!)を無駄にしています。あなたの大切な時間が今この悩んでいる瞬間も失われています。
LINEでメッセージを送れば即時解決!
すでに多くの方が私の公式LINEからお悩みを解決しています。
最新のAIを使った自動応答機能を活用していますので、24時間いつでも即返信いたします。
誰でも無料で使えますので、安心して使えます。
問題は先のばしにするほど深刻化します。
小さなエラーがデータ消失や重大なシステム障害につながることも。解決できずに大切な機会を逃すリスクは、あなたが思う以上に高いのです。
あなたが今困っていて、すぐにでも解決したいのであれば下のボタンをクリックして、LINEからあなたのお困りごとを送って下さい。
ぜひ、あなたの悩みを私に解決させてください。
まとめ
Google ドキュメントの書式設定をうまく活用することで、文書がぐっと見やすく、伝わりやすくなります。最初は少し戸惑うかもしれませんが、慣れてしまえばとても簡単です。ぜひ、今回ご紹介した方法を試して、素敵な文書作成を楽しんでくださいね!
他にも疑問やお悩み事があればお気軽にLINEからお声掛けください。


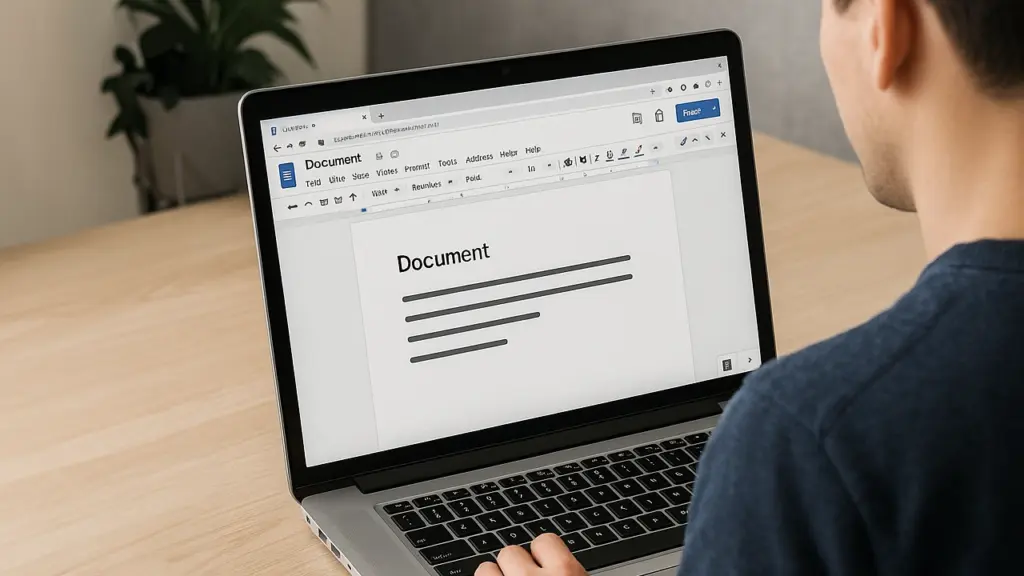



コメント