Excelを使用する上で、ドロップダウンリストはデータ入力の効率化を図る便利な機能ですが、そこには「255文字」という制限があります。
しかし、ドロップダウンリストの制限を上手く回避する方法もあるのです。

当サイトではExcelについて知っておくべき情報を多数掲載しています。あわせてそちらもご覧いただくと専門的知識が得られますよ。
ドロップダウンリストの255文字制限とは
ドロップダウンリストは、セルに表示されるプルダウンメニューのことです。ドロップダウンリストを使うと、リストから選択するだけで効率的にデータを入力できます。
しかし、ドロップダウンリストに表示できる文字列の長さは255文字までという制限があります。
- 手動でドロップダウンリストの文字列を入力する場合、255文字以上は入力できません。
- セルの値をドロップダウンリストの文字列として指定する場合、255文字を超えると警告メッセージが表示されますが、最初の255文字までは保存されます。
- VBAを使ってドロップダウンリストを作成する場合や、名前付き範囲を指定する方法では、この255文字の制限は気にしなくて大丈夫です。
ドロップダウンリストに長い文字列を表示するのは使いづらいので、代替案としてユーザーフォームを使う方法もあります。
ユーザーフォームを使う方法は以下の通りです。
- ダブルクリックでユーザーフォームを開く。
- リストから見出しを選択する。
- テキストボックスに長い文字列が表示される。
このように、ユーザーフォームを使うことで、ドロップダウンリストの255文字制限を回避し、長い文字列を表示することができます。
セル指定やOFFSET関数を使用する方法では、この文字数制限を回避することが可能です。例えば、セルに既に入力されたデータを元にドロップダウンリストを作成する場合、255文字を超えるデータであっても問題なくリストを設定できます。
まぁ255文字以上を設定することは稀だとは思いますが、知っておいて損はないと思います。
制限を超える方法の具体例
実際に255文字を超える文字列をドロップダウンリストに設定する方法としては、以下のようなものがあります。
- セル範囲を指定する: 複数のセルに分けて入力されたデータをドロップダウンリストの元の値として指定します。
- 名前付き範囲を使用する: Excelで定義できる名前付き範囲を利用して、より大きなデータセットをリストに設定します。
- OFFSET関数を利用する: OFFSET関数を使って動的にリストを生成する方法です。この方法は、特にデータが頻繁に更新される場合に便利です。
- VBAで作る: VBAを使ってドロップダウンリストを作成する場合は255文字の制限を受けずに作成することができます。
実用的な活用例
この技術を活用することで、Excelシートの使い勝手が向上します。例えば、企業の内部で使用するデータベースをExcelで管理している場合、より多くの情報をドロップダウンリストに含めることが可能となり、データ入力の正確性を保ちながら、使いやすさを大幅に向上させることができます。
まとめ
Excelのドロップダウンリストの文字数制限は、一見すると大きな障壁になり得ますが、適切な方法を用いることでこの制限をクリアすることが可能です。セル範囲を指定する方法、名前付き範囲を利用する方法、OFFSET関数を用いる方法など、状況に応じて最適な手法を選択し、Excelの機能を最大限に活用しましょう。
この記事を少しでもためになった!と思ったならコメントやSNSでみんなにシェアをしていただけるととても励みになります!これからも、ガジェットや便利ツールの情報発信していきますので、サイトをお気に入りやブックマークに入れていただけると、とっても嬉しいです(‘ω’)ノ。
ではでは、最後までご覧いただきありがとうございました。

Twitter:@Uriuri_writer
Follow @Uriuri_writer
Instagram:@uriuri_writer
Instagram

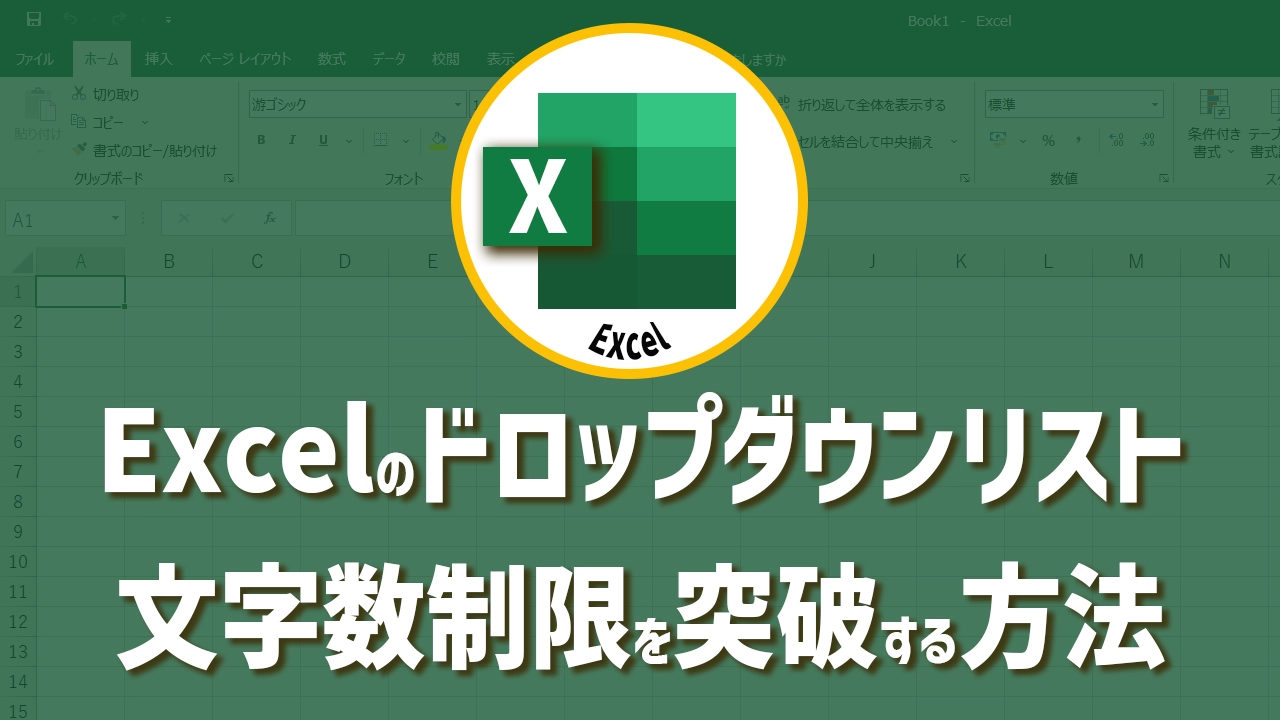


コメント