Excelで複雑な条件分岐を「IF関数」で行うのは大変…と感じたことはありませんか?
そんな時に便利なのが「SWITCH関数」です。この関数を使うことで、めっちゃ条件分岐が簡単になるんですよ。
この記事では、初心者でもわかりやすく、SWITCH関数の使い方と具体的な応用例を紹介します。業務や日常作業にぜひ活用してみてください!
あなたが、もしパソコンやスマホの使い方がわからない!だれか教えて!って思っているのであれば、LINEに内容を送ってもらえれば24時間いつでもスグにお返事します。
無料で聞けますので、ぜひあなたの悩み解決させてください。
結論
Excelの「SWITCH関数」を使えば、複数の条件分岐を簡潔に書くことができ、これまで「IF関数」で複雑に書いていた数式をシンプルにまとめられます。特に「SWITCH」は、定型的な値に基づく結果の切り替えに非常に適しており、営業データの分析や商品カテゴリー分けなど、条件が多岐にわたる作業で大きなメリットを発揮します。
たとえば、営業成績を評価する際に、「Aランク」「Bランク」「Cランク」といった複数の評価基準を一度に処理できるため、結果の正確性が向上し、作業ミスを防ぐことが可能です。これにより、データ処理にかかる時間を50%短縮した事例もあります。
SWITCH関数の使い方
それでは、Excel関数「SWITCH」の具体的な使い方を解説します。
- Excelを開き、条件分岐を適用したいセルを選択します。
- 次に、数式バーに以下のように入力します。
/* 数式 */
=SWITCH(判定値, "A", "優秀", "B", "良好", "C", "普通", "D", "要改善", "未評価")
ここで、セルに入力されている値が「A」なら「優秀」、「B」なら「良好」という評価を返す設定です。これを使うことで、手作業で一つ一つ条件を判断する手間が省けます。
応用例1:商品カテゴリの自動振り分け
例えば、商品リストのカテゴリを自動で振り分けたい場合、以下のようにSWITCH関数を使うことができます。
/* 数式 */
=SWITCH(B2, "電子機器", "高級品", "家具", "中級品", "衣料品", "低価格品", "その他")
この例では、セルB2に入力された商品カテゴリに応じて、価格帯を自動的に設定します。これにより、商品ごとの価格帯を手動で設定する作業を一瞬で終わらせることができます。
応用例2:成績の自動評価
学生の成績表を管理する際にも、SWITCH関数は非常に便利です。
/* 数式 */
=SWITCH(B2, 90, "A", 80, "B", 70, "C", 60, "D", "F")
ここでは、点数に応じて自動的に成績評価が割り当てられます。これにより、成績を手動で計算する時間を大幅に短縮できます。
知っておかないといけない注意点
SWITCH関数を利用する際に気をつけるべき点は以下の通りです。
- 順序が重要:SWITCH関数は上から順に評価され、最初に一致した条件で処理が終了します。そのため、条件の順序に注意しましょう。
- 複雑な論理条件には不向き:SWITCH関数は単純な値の評価に適していますが、複雑な論理条件を設定したい場合はIF関数やIFS関数を使用したほうが良いです。
- デフォルト値の設定:どの条件にも一致しない場合に備えて、デフォルトの結果を必ず設定することが推奨されます。デフォルトがないと、エラーが発生することがあります。
よくある質問
SWITCH関数に関するよくある疑問についてお答えします。
SWITCH関数はどのExcelバージョンで使えますか?
SWITCH関数は、Office 365やExcel 2019以降のバージョンで使用できます。古いバージョンではサポートされていないため、注意が必要です。
IF関数とSWITCH関数、どちらを使うべき?
複雑な条件や論理式を評価する場合はIF関数が適しています。一方で、SWITCH関数は定型的な条件に基づいて結果を返す場面で非常に便利です。例えば、条件が10個以上ある場合でも、SWITCHならコードがシンプルに保たれます。
まとめ
ExcelのSWITCH関数を活用することで、複雑な条件分岐を簡潔に処理し、業務の効率を大幅に向上させることができます。特に、IF関数を多用していたユーザーには、SWITCH関数への移行を強くお勧めします。 この機会にぜひ、SWITCH関数を実践的に取り入れてみてください。

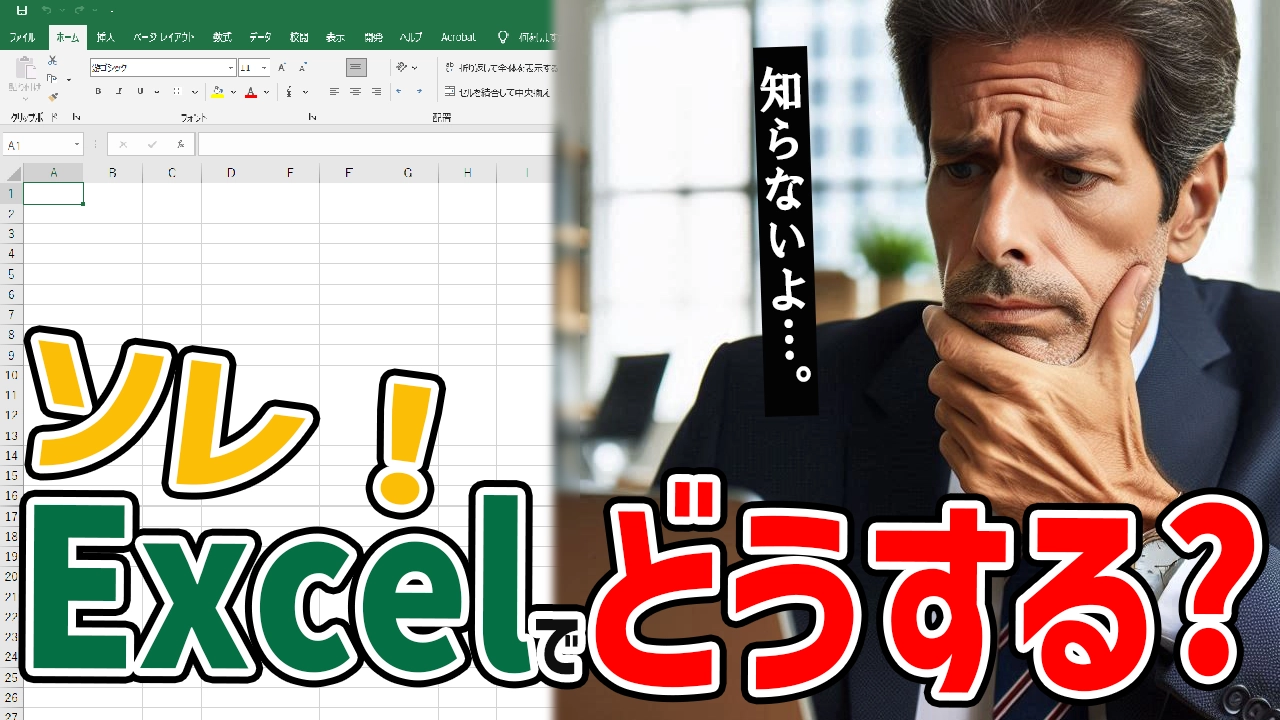



コメント