皆さん、こんにちは!今日は、ExcelのVLOOKUP関数とテーブル機能を使って、データ管理をもっと簡単に、そして効率的にする方法をご紹介します。特に、Excelにあまり慣れていない方や、パソコン操作がちょっと苦手な方にもわかりやすくお伝えしますので、ぜひ最後までご覧くださいね。
VLOOKUP関数とは?
まず、VLOOKUP関数についてお話ししましょう。これは、Excelでデータを探すときにとても便利な関数なんです。例えば、商品コードから商品名や価格を自動的に見つけ出すことができます。具体的には、以下のような構文で使います。
=VLOOKUP(検索したい値, 探す範囲, 取り出したい列の番号, 完全一致かどうか)
例えば、商品コード「A001」の価格を知りたいときに、この関数を使って価格を自動的に表示させることができます。
テーブル機能でさらに便利に!
次に、テーブル機能についてです。Excelのテーブル機能を使うと、データの追加や削除が簡単になり、見た目もすっきりします。さらに、テーブルにすると、VLOOKUP関数と組み合わせたときに、データが増えても自動的に範囲が調整されるので、いちいち関数を修正する手間が省けます。
テーブルの作り方
テーブルを作るのはとても簡単です。以下の手順で行います。
- テーブルにしたいデータ範囲を選択します。
- キーボードの「Ctrl」キーと「T」キーを同時に押します。
- 表示されたダイアログボックスで、「先頭行をテーブルの見出しとして使用する」にチェックが入っていることを確認し、「OK」をクリックします。
これで、データがテーブル形式に変換されました。
テーブルに名前を付ける
テーブルには名前を付けることができます。名前を付けると、後で関数で参照するときにわかりやすくなります。名前の付け方は以下の通りです。
- テーブル内のセルを選択します。
- 「テーブルデザイン」タブをクリックします。
- 左上にある「テーブル名」のボックスに、任意の名前を入力します。
例えば、「商品リスト」という名前を付けるとしましょう。
VLOOKUP関数とテーブルを組み合わせて使う
では、実際にVLOOKUP関数とテーブルを組み合わせて使ってみましょう。先ほど作成した「商品リスト」というテーブルから、商品コードを使って価格を取得する場合、以下のように関数を入力します。
=VLOOKUP(検索したい商品コード, 商品リスト, 価格がある列の番号, FALSE)
例えば、商品コードが「A001」で、価格がテーブルの3列目にある場合、
=VLOOKUP("A001", 商品リスト, 3, FALSE)
と入力します。これで、商品コード「A001」の価格が自動的に表示されます。
よくある質問や疑問
Q1: データが増えたとき、VLOOKUP関数を修正する必要がありますか?
いいえ、テーブル機能を使っていれば、データが増えても自動的に範囲が調整されるので、関数を修正する必要はありません。
Q2: テーブル名は日本語でも大丈夫ですか?
はい、日本語でも大丈夫ですが、英語で名前を付けると、関数を入力するときにオートコンプリート機能が使えるので便利です。
今すぐ解決したい!どうしたらいい?
いま、あなたを悩ませているITの問題を解決します!
「エラーメッセージ、フリーズ、接続不良…もうイライラしない!」
あなたはこんな経験はありませんか?
✅ ExcelやWordの使い方がわからない💦
✅ 仕事の締め切り直前にパソコンがフリーズ💦
✅ 家族との大切な写真が突然見られなくなった💦
✅ オンライン会議に参加できずに焦った💦
✅ スマホの重くて重要な連絡ができなかった💦
平均的な人は、こうしたパソコンやスマホ関連の問題で年間73時間(約9日分の働く時間!)を無駄にしています。あなたの大切な時間が今この悩んでいる瞬間も失われています。
LINEでメッセージを送れば即時解決!
すでに多くの方が私の公式LINEからお悩みを解決しています。
最新のAIを使った自動応答機能を活用していますので、24時間いつでも即返信いたします。
誰でも無料で使えますので、安心して使えます。
問題は先のばしにするほど深刻化します。
小さなエラーがデータ消失や重大なシステム障害につながることも。解決できずに大切な機会を逃すリスクは、あなたが思う以上に高いのです。
あなたが今困っていて、すぐにでも解決したいのであれば下のボタンをクリックして、LINEからあなたのお困りごとを送って下さい。
ぜひ、あなたの悩みを私に解決させてください。
まとめ
いかがでしたか?VLOOKUP関数とテーブル機能を組み合わせることで、Excelでのデータ管理がぐっと楽になります。ぜひ試してみてくださいね。他にも疑問やお悩み事があればお気軽にLINEからお声掛けください。




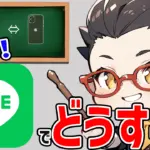

コメント