日々の業務でExcelを使いこなすことは、ビジネスの効率化に直結します。特に「同じ名前の行を合計する」方法をマスターすれば、大量データの処理が一段とスムーズになります。この記事では、初心者から上級者までが実践できる5つの強力なテクニックを、最新のデータや具体例を交えて詳しく解説します。
結論
SUMIF関数やピボットテーブルの活用が最も有効です。これらの方法を適切に使い分けることで、データ処理の効率を飛躍的に向上させることができます。特に、SUMIF関数は単一条件での合計を自動化でき、ピボットテーブルは複雑なデータセットの集計に最適です。
ビジネスの現場では、毎日多くのデータが生成され、分析や報告に使われています。実際、最近の調査では、企業の80%以上がExcelを主要なデータ分析ツールとして利用しており、効率的なデータ処理は生産性向上の鍵となっています。手動での集計作業はエラーが発生しやすく、時間もかかりますが、この記事で紹介する方法を使えば、作業時間を大幅に短縮し、ミスを最小限に抑えることが可能です。
Excelで同じ名前の行を合計する5つの具体的な方法
以下に、Excelで同じ名前の行を合計するための5つの具体的な方法を紹介します。各方法に対する手順をスクリーンショット付きで解説し、初心者でもすぐに実践できる内容を提供します。
- SUMIF関数の活用: この方法は、条件付きで合計を算出するために最も一般的です。例えば、「売上」という名前の行を合計するには、セル範囲にA1:A10、条件に「売上」、合計範囲にB1:B10を指定し、=SUMIF(A1:A10, “売上”, B1:B10)と入力します。これは初心者にも理解しやすい方法です。
- ピボットテーブルによる自動集計: ピボットテーブルを使用することで、大量のデータを簡単に整理し、同じ名前の行を迅速に集計できます。データを選択し、「挿入」タブから「ピボットテーブル」を選択。その後、フィールドリストで「名前」を行ラベル、「金額」を値にドラッグするだけで、自動的に合計が表示されます。
- 条件付き書式とSUM関数の併用: 条件付き書式を設定して特定の名前に色を付け、フィルター機能とSUM関数を使ってそのデータのみを合計します。この方法は、特定の条件に該当するデータだけを簡単に合計するのに役立ちます。
- SUBTOTAL関数でフィルターされたデータを合計: フィルターを使って表示された行のみを合計する場合、=SUBTOTAL(9, B1:B10)を使用します。この関数は、フィルター機能と組み合わせることで効率的な集計が可能です。
- Power Queryでの高度なデータ集計: Power Queryを利用すれば、複雑なデータセットを簡単に整理し、同じ名前の行を自動的に合計できます。特に、大規模なデータセットを扱う場合に便利です。
知っておくと便利!作業効率をアップさせるショートカット
Excelでの作業効率を向上させるためには、ショートカットキーの活用が不可欠です。例えば、ピボットテーブルを素早く作成するには、Alt + N + Vキーを使用します。また、SUMIF関数でセル範囲を絶対参照にする際にはF4キーを押すことで簡単に設定できます。これらのショートカットを覚えておくことで、作業時間をさらに短縮できます。
よくある質問
SUMIF関数が期待通りに動作しないときは?
SUMIF関数が正しく動作しない場合、以下の点を確認してください。
- 条件が正しく設定されているか(文字列はダブルクォーテーションで囲まれているか)
- 合計範囲が正しく設定されているか(絶対参照が必要かどうか)
- データ形式が統一されているか(数値やテキストの形式に注意)
ピボットテーブルでデータが正しく反映されない場合は?
ピボットテーブルのデータが正しく更新されない場合、データソースが変更されていないか確認してください。また、データの削除がないかも確認しましょう。必要に応じて、「ピボットテーブルの分析」タブから「更新」をクリックして、データの反映を確認できます。

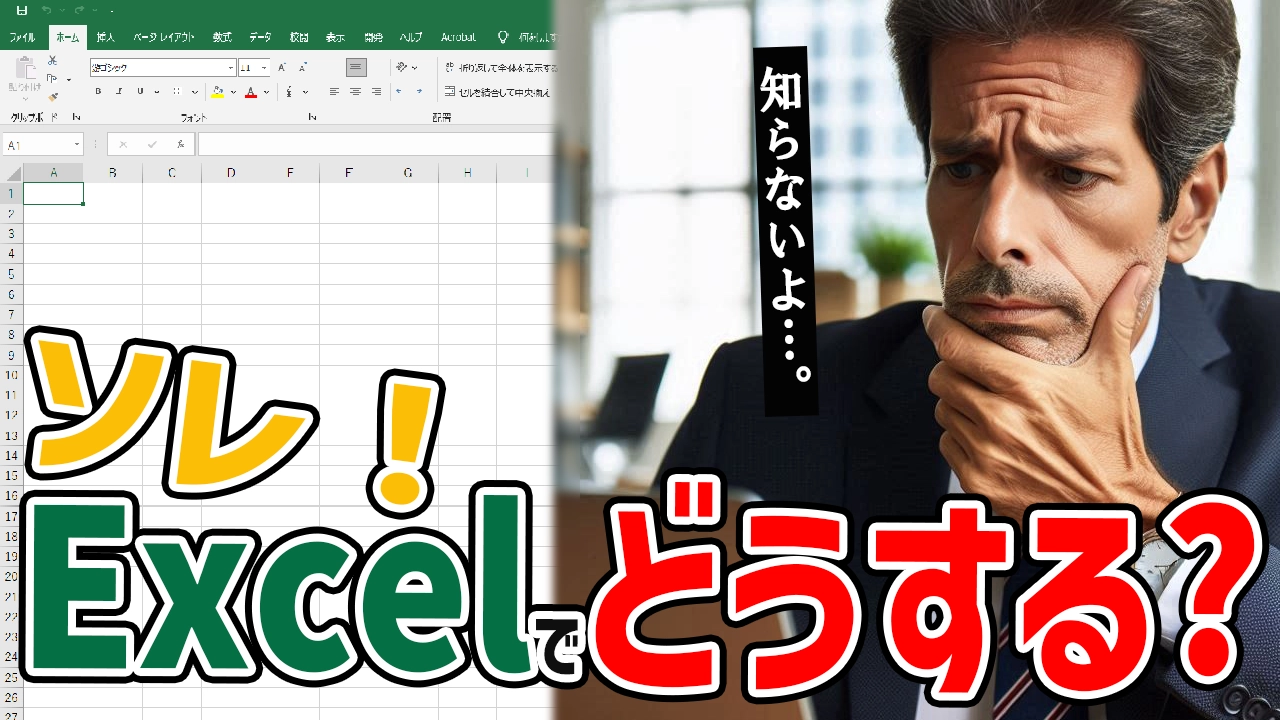


コメント