こんにちは!今日は、Excelのピボットテーブルを使って、大量のデータを簡単にまとめる方法をご紹介します。パソコンやスマホがちょっと苦手な方でも大丈夫。ゆっくり一緒に学んでいきましょう。
ピボットテーブルとは?
まず、ピボットテーブルって何でしょうか?簡単に言うと、たくさんのデータを見やすく整理して、いろんな角度から分析できる便利な機能です。例えば、売上データが山のようにあっても、ピボットテーブルを使えば「どの商品が一番売れているのか」「どの月が一番売上が高いのか」などが一目でわかります。
ピボットテーブルのメリット
ピボットテーブルを使うと、こんな良いことがあります
- 関数や難しい数式を覚えなくても、データをまとめられる
- データの集計や分析がとても速くできる
- いろんな視点からデータを眺めることができる
例えば、以前は売上データを手作業で集計していて時間がかかっていたのが、ピボットテーブルを使うとあっという間に結果が出て、「こんなに簡単だったのか!」と驚かれる方も多いんですよ。
ピボットテーブルの作り方
では、実際にピボットテーブルを作ってみましょう。以下の手順で進めていきます。
- データを選ぶ
まず、Excelで集計したいデータが入っている部分を選択します。 - ピボットテーブルを挿入する
次に、上のメニューにある「挿入」タブをクリックし、その中の「ピボットテーブル」を選びます。 - 配置を決める
表示されたウィンドウで、新しいシートに作るか、今のシートに作るかを選んで「OK」をクリックします。 - フィールドを配置する
右側に「ピボットテーブルのフィールド」というパネルが出てくるので、ここで「行」「列」「値」などにデータ項目をドラッグ&ドロップして配置します。
例えば、売上データの場合、「商品名」を「行」に、「月」を「列」に、「売上金額」を「値」に配置すると、商品ごと、月ごとの売上が一目でわかる表が完成します。
大規模データの処理ポイント
大量のデータを扱うときには、以下の点に注意するとスムーズです
- データを整理する
データに空白や重複がないか確認し、きれいに整えておきましょう。 - フィルターを活用する
特定の条件でデータを絞り込むと、必要な情報が見つけやすくなります。 - スライサーを使う
ボタン感覚でデータを絞り込める「スライサー」を使うと、さらに便利です。
例えば、売上データが何万行もある場合、フィルターを使って特定の商品だけを表示したり、スライサーで特定の月だけを選んで表示することができます。これにより、必要な情報にすぐアクセスできるようになります。
よくある質問や疑問
ピボットテーブルを作成するとき、元のデータが変わってしまうことはありますか?
いいえ、ピボットテーブルは元のデータを参照して集計を行うので、元のデータが変更されることはありません。安心して使ってください。
ピボットテーブルを更新するにはどうすればいいですか?
元のデータを変更した場合、ピボットテーブル内で右クリックして「更新」を選ぶと、最新のデータが反映されます。
今すぐ解決したい!どうしたらいい?
いま、あなたを悩ませているITの問題を解決します!
「エラーメッセージ、フリーズ、接続不良…もうイライラしない!」
あなたはこんな経験はありませんか?
✅ ExcelやWordの使い方がわからない💦
✅ 仕事の締め切り直前にパソコンがフリーズ💦
✅ 家族との大切な写真が突然見られなくなった💦
✅ オンライン会議に参加できずに焦った💦
✅ スマホの重くて重要な連絡ができなかった💦
平均的な人は、こうしたパソコンやスマホ関連の問題で年間73時間(約9日分の働く時間!)を無駄にしています。あなたの大切な時間が今この悩んでいる瞬間も失われています。
LINEでメッセージを送れば即時解決!
すでに多くの方が私の公式LINEからお悩みを解決しています。
最新のAIを使った自動応答機能を活用していますので、24時間いつでも即返信いたします。
誰でも無料で使えますので、安心して使えます。
問題は先のばしにするほど深刻化します。
小さなエラーがデータ消失や重大なシステム障害につながることも。解決できずに大切な機会を逃すリスクは、あなたが思う以上に高いのです。
あなたが今困っていて、すぐにでも解決したいのであれば下のボタンをクリックして、LINEからあなたのお困りごとを送って下さい。
ぜひ、あなたの悩みを私に解決させてください。
まとめ
いかがでしたか?ピボットテーブルを使うと、Excelでのデータ集計や分析がとても簡単になります。最初は戸惑うかもしれませんが、慣れてくると手放せない機能になりますよ。ぜひ試してみてくださいね。他にも疑問やお悩み事があればお気軽にLINEからお声掛けください。


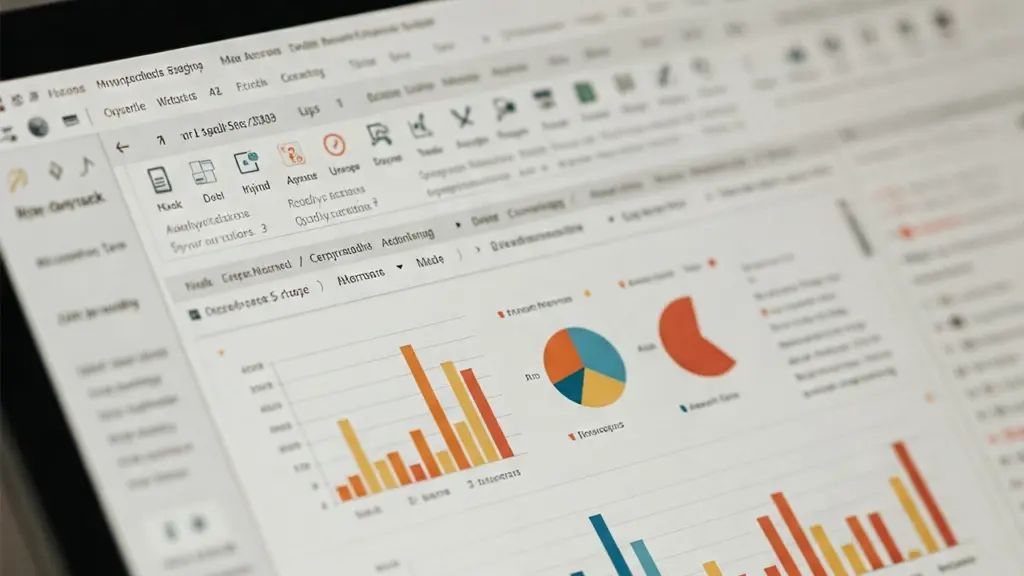



コメント