Excelを使っていると、「デザインモード」という言葉を耳にすることがあるかもしれません。これは、ワークシート上のボタンやチェックボックスなどの「フォームコントロール」を自由に配置・編集するための特別なモードです。特に、45歳以上の方々にとっては、普段の操作とは少し異なるかもしれませんが、心配いりません。今回は、デザインモードの使い方を初心者の方にもわかりやすく、親しみやすい言葉でご紹介します。
デザインモードとは?
デザインモードは、Excelの「開発」タブからアクセスできる機能で、ワークシート上のボタンやチェックボックスなどのコントロールを自由に配置・編集することができます。これを使うことで、より直感的で使いやすいシートを作成することが可能になります。
デザインモードを有効にする方法
まずは、デザインモードを有効にする手順をご紹介します。
- Excelを開きます。
- 画面上部の「ファイル」タブをクリックします。
- 「オプション」を選択します。
- 「リボンのユーザー設定」をクリックし、「開発」タブにチェックを入れて「OK」を押します。
- リボンに「開発」タブが表示されるので、そこから「デザインモード」をクリックします。
これで、デザインモードが有効になり、コントロールの編集が可能になります。
フォームコントロールとActiveXコントロールの違い
Excelには、主に2種類のコントロールがあります。
- フォームコントロールシンプルで、VBA(マクロ)を使わなくても操作が可能です。
- ActiveXコントロールより高度なカスタマイズが可能ですが、VBAの知識が必要です。
初心者の方には、まずフォームコントロールから始めることをおすすめします。
コントロールの追加と編集方法
デザインモードを有効にしたら、コントロールを追加してみましょう。
- 「開発」タブの「挿入」をクリックします。
- 「フォームコントロール」の中から、追加したいコントロール(例ボタン、チェックボックス)を選択します。
- ワークシート上でドラッグして、コントロールを配置します。
- 配置したコントロールを右クリックし、「プロパティ」を選択すると、サイズやフォント、色などを変更できます。
これで、コントロールの追加と基本的な編集が完了です。
VBAを使ってコントロールに動きをつける方法
さらに、VBAを使ってコントロールに動きをつけることができます。例えば、ボタンをクリックしたときに特定の処理を実行することが可能です。
- 「開発」タブの「Visual Basic」をクリックして、VBAエディタを開きます。
- 「挿入」から「モジュール」を選択し、以下のようなコードを記述します。
Sub ボタン1_Click()
MsgBox "ボタンがクリックされました!"
End Sub
- VBAエディタを閉じ、ワークシートに戻ります。
- 追加したボタンを右クリックし、「マクロの登録」を選択して、先ほど作成したマクロを選びます。
これで、ボタンをクリックすると、メッセージボックスが表示されるようになります。
デザインモードを終了する方法
編集が終わったら、デザインモードを終了して通常の操作に戻りましょう。
- 「開発」タブの「デザインモード」を再度クリックします。
これで、コントロールが通常の操作モードに戻り、クリックや入力ができるようになります。
よくある質問
デザインモードを有効にするにはどうすればいいですか?
「ファイル」→「オプション」→「リボンのユーザー設定」で「開発」タブにチェックを入れると、リボンに「開発」タブが表示されます。その中から「デザインモード」をクリックすると、有効になります。
フォームコントロールとActiveXコントロールの違いは何ですか?
フォームコントロールは、VBAを使わなくても操作が可能で、初心者にも扱いやすいです。一方、ActiveXコントロールは、より高度なカスタマイズが可能ですが、VBAの知識が必要です。
コントロールのサイズや色を変更するにはどうすればいいですか?
コントロールを右クリックし、「プロパティ」を選択すると、サイズやフォント、色などを変更することができます。
今すぐ解決したい!どうしたらいい?
いま、あなたを悩ませているITの問題を解決します!
「エラーメッセージ、フリーズ、接続不良…もうイライラしない!」
あなたはこんな経験はありませんか?
✅ ExcelやWordの使い方がわからない💦
✅ 仕事の締め切り直前にパソコンがフリーズ💦
✅ 家族との大切な写真が突然見られなくなった💦
✅ オンライン会議に参加できずに焦った💦
✅ スマホの重くて重要な連絡ができなかった💦
平均的な人は、こうしたパソコンやスマホ関連の問題で年間73時間(約9日分の働く時間!)を無駄にしています。あなたの大切な時間が今この悩んでいる瞬間も失われています。
LINEでメッセージを送れば即時解決!
すでに多くの方が私の公式LINEからお悩みを解決しています。
最新のAIを使った自動応答機能を活用していますので、24時間いつでも即返信いたします。
誰でも無料で使えますので、安心して使えます。
問題は先のばしにするほど深刻化します。
小さなエラーがデータ消失や重大なシステム障害につながることも。解決できずに大切な機会を逃すリスクは、あなたが思う以上に高いのです。
あなたが今困っていて、すぐにでも解決したいのであれば下のボタンをクリックして、LINEからあなたのお困りごとを送って下さい。
ぜひ、あなたの悩みを私に解決させてください。
まとめ
Excelのデザインモードを活用することで、ワークシート上のコントロールを自由に配置・編集し、より使いやすいシートを作成することができます。初心者の方でも、手順に沿って進めることで、簡単に操作できるようになります。ぜひ、デザインモードを活用して、Excelの操作をさらに便利にしてみてください。
他にも疑問やお悩み事があれば、お気軽にLINEからお声掛けください。





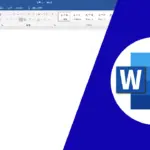
コメント