Excelの表を使って、別の表を作りたいけれど、どうすればいいのか分からないという方へ。今回は、初心者の方でも安心してできる方法を、実際の例を交えてわかりやすくご紹介します。
はじめになぜ「表から別の表を作る」必要があるのか?
例えば、売上データや顧客情報など、大量のデータが1つの表にまとめられていると、特定の情報を探すのが大変ですよね。そんなとき、必要な情報だけを抽出して別の表を作ることで、作業がぐっと楽になります。
方法1VLOOKUP関数を使って別の表を作る
VLOOKUP関数とは?
VLOOKUP関数は、指定した値を検索し、その行の指定した列からデータを取り出す関数です。これを使うことで、例えば「顧客ID」から「顧客名」を自動で取得することができます。
実際の使い方
- まず、元の表(例顧客情報一覧)と新しい表(例注文情報)を用意します。
- 新しい表に、VLOOKUP関数を入力します。例えば、顧客IDがセルにある場合、B2セルに「=VLOOKUP(, 顧客情報一覧!B, 2, FALSE)」と入力します。
- これで、顧客IDに対応する顧客名がB2セルに表示されます。
注意点
- VLOOKUP関数は、検索する値が左端の列にある必要があります。
- 検索範囲が広すぎると処理が遅くなることがあります。
方法2ピボットテーブルを使ってデータを集計・整理する
ピボットテーブルとは?
ピボットテーブルは、大量のデータを集計・分析するための強力なツールです。例えば、売上データを「商品別」「地域別」「月別」など、さまざまな視点で集計することができます。
実際の使い方
- まず、元のデータを選択し、「挿入」タブから「ピボットテーブル」を選択します。
- 表示されるダイアログボックスで、ピボットテーブルを配置する場所を指定します。
- ピボットテーブルフィールドで、行、列、値に表示したい項目をドラッグ&ドロップします。
- これで、指定した条件でデータが集計され、新しい表が作成されます。
注意点
- 元のデータが整理されていないと、正しい集計ができません。
- ピボットテーブルは、元のデータが変更されると自動で更新されません。更新するには、ピボットテーブルを右クリックし、「更新」を選択します。
方法3Power Queryを使って複数の表を統合する
Power Queryとは?
Power Queryは、複数のデータソースからデータを取り込み、整理・変換するためのツールです。例えば、複数の月ごとの売上データを1つの表に統合することができます。
実際の使い方
- まず、「データ」タブから「データの取得と変換」を選択し、「Power Queryエディター」を開きます。
- 「ホーム」タブから「新しいクエリ」を選択し、統合したいデータソースを選びます。
- 必要に応じて、データの整理や変換を行います。
- 最後に、「閉じて読み込む」を選択すると、統合されたデータが新しいシートに表示されます。
注意点
- Power Queryは、Excelのバージョンによっては利用できない場合があります。
- データの変換や整理には、ある程度の操作に慣れが必要です。
よくある質問や疑問
Q1: VLOOKUP関数がうまく動作しません。どうすればいいですか?
VLOOKUP関数が動作しない場合、以下の点を確認してください。
- 検索範囲の左端の列に検索する値が含まれているか。
- 検索範囲が正しく指定されているか。
- 検索する値と検索範囲のデータ型(文字列・数値など)が一致しているか。
Q2: ピボットテーブルの集計結果が思った通りになりません。どうすればいいですか?
ピボットテーブルの集計結果が期待通りでない場合、以下の点を確認してください。
- 元のデータに空白や重複がないか。
- ピボットテーブルフィールドで、正しい項目を行、列、値に配置しているか。
- 集計方法(合計・平均など)が適切か。
Q3: Power Queryでデータの統合がうまくいきません。どうすればいいですか?
Power Queryでのデータ統合がうまくいかない場合、以下の点を確認してください。
- 統合するデータソースの形式が一致しているか。
- 必要な列がすべて含まれているか。
- データの変換や整理が正しく行われているか。
今すぐ解決したい!どうしたらいい?
いま、あなたを悩ませているITの問題を解決します!
「エラーメッセージ、フリーズ、接続不良…もうイライラしない!」
あなたはこんな経験はありませんか?
✅ ExcelやWordの使い方がわからない💦
✅ 仕事の締め切り直前にパソコンがフリーズ💦
✅ 家族との大切な写真が突然見られなくなった💦
✅ オンライン会議に参加できずに焦った💦
✅ スマホの重くて重要な連絡ができなかった💦
平均的な人は、こうしたパソコンやスマホ関連の問題で年間73時間(約9日分の働く時間!)を無駄にしています。あなたの大切な時間が今この悩んでいる瞬間も失われています。
LINEでメッセージを送れば即時解決!
すでに多くの方が私の公式LINEからお悩みを解決しています。
最新のAIを使った自動応答機能を活用していますので、24時間いつでも即返信いたします。
誰でも無料で使えますので、安心して使えます。
問題は先のばしにするほど深刻化します。
小さなエラーがデータ消失や重大なシステム障害につながることも。解決できずに大切な機会を逃すリスクは、あなたが思う以上に高いのです。
あなたが今困っていて、すぐにでも解決したいのであれば下のボタンをクリックして、LINEからあなたのお困りごとを送って下さい。
ぜひ、あなたの悩みを私に解決させてください。
まとめ
Excelを使って「表から別の表を作る」方法には、VLOOKUP関数、ピボットテーブル、Power Queryなど、さまざまな手法があります。どの方法も、目的やデータの内容によって使い分けることが大切です。
もし、これらの方法を試してみてもわからないことがあれば、お気軽にLINEからお声掛けください。

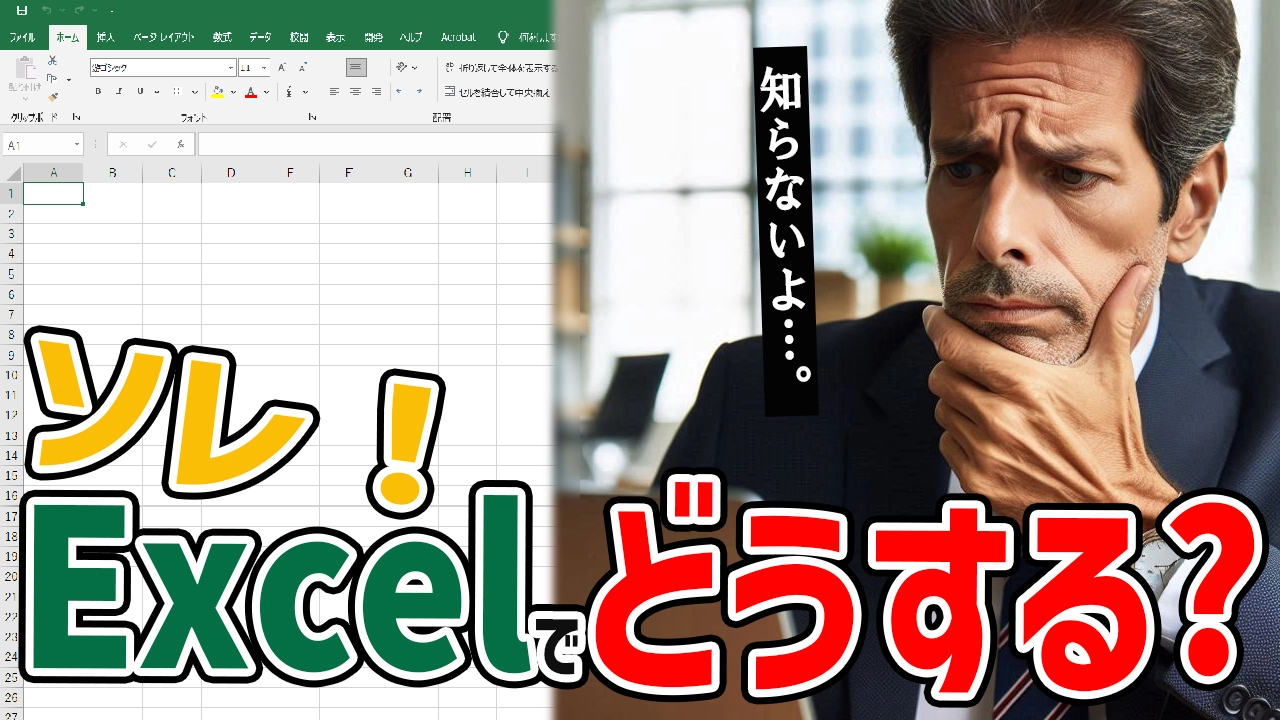




コメント