皆さん、こんにちは!今日はエクセルで「取り消し線」を引く方法についてお話しします。取り消し線は、完了したタスクや不要になった情報を視覚的に示すのにとても便利な機能です。しかし、エクセルではワードのように取り消し線のボタンが初めから表示されていないため、使い方が分かりづらいと感じる方も多いかもしれません。そこで、今回は初心者の方でも簡単に取り消し線を使いこなせる方法をご紹介します。
エクセルで取り消し線を引く基本的な方法
まず、エクセルで取り消し線を引く基本的な方法をご説明します。
- 取り消し線を引きたいセルを選択します。
- リボンの「ホーム」タブにある「フォント」グループの右下にある小さな矢印をクリックし、「セルの書式設定」を開きます。
- 表示されたダイアログボックスの「フォント」タブ内にある「取り消し線」にチェックを入れ、「OK」をクリックします。
この手順で、選択したセルの文字に取り消し線を引くことができます。
取り消し線ボタンをリボンに追加する方法
毎回「セルの書式設定」を開くのは手間ですよね。そこで、リボンに取り消し線ボタンを追加して、ワンクリックで取り消し線を引けるように設定しましょう。
- 「ファイル」タブをクリックし、「オプション」を選択します。
- 左側のメニューから「リボンのユーザー設定」を選びます。
- 右側の「メインタブ」から「ホーム」を選択し、「新しいグループ」をクリックして新しいグループを作成します。
- 新しくできたグループを選択し、「名前の変更」をクリックして、分かりやすい名前(例「取り消し線」)に変更します。
- 左側の「コマンドの選択」から「リボンにないコマンド」を選び、一覧から「取り消し線」を探して選択します。
- 「追加」ボタンをクリックして、先ほど作成したグループに取り消し線コマンドを追加し、「OK」をクリックします。
これで、リボンのホームタブに取り消し線ボタンが表示され、簡単に取り消し線を引けるようになります。
クイックアクセスツールバーに取り消し線ボタンを追加する方法
リボンではなく、クイックアクセスツールバーに取り消し線ボタンを追加する方法もあります。
- 「ファイル」タブをクリックし、「オプション」を選択します。
- 左側のメニューから「クイックアクセスツールバー」を選びます。
- 「コマンドの選択」から「リボンにないコマンド」を選択し、一覧から「取り消し線」を探して選びます。
- 「追加」ボタンをクリックして、クイックアクセスツールバーに取り消し線コマンドを追加し、「OK」をクリックします。
これで、エクセルの上部にあるクイックアクセスツールバーから、いつでも取り消し線を適用できるようになります。
ショートカットキーで取り消し線を引く方法
キーボード操作がお好きな方には、ショートカットキーを使った方法がおすすめです。
- 取り消し線を引きたいセルを選択します。
- Windowsの場合、「Ctrl」キーを押しながら「5」を押します。
これだけで、選択したセルの文字に取り消し線が適用されます。とても簡単ですね!
取り消し線を解除する方法
取り消し線を解除したい場合も、手順は簡単です。
- 取り消し線を解除したいセルを選択します。
- 再度「セルの書式設定」を開き、「取り消し線」のチェックを外して「OK」をクリックします。
また、ショートカットキー「Ctrl」+「5」をもう一度押すことで、取り消し線を解除することもできます。
よくある質問や疑問
取り消し線の色を変更できますか?
取り消し線自体の色を変更することはできませんが、フォントの色を変更することで、取り消し線と文字の色を変えることが可能です。
セル内の一部の文字だけに取り消し線を引けますか?
はい、可能です。セルを編集モードにして、取り消し線を引きたい部分の文字を選択し、「セルの書式設定」から取り消し線を適用すれば、部分的に取り消し線を引くことができます。
今すぐ解決したい!どうしたらいい?
いま、あなたを悩ませているITの問題を解決します!
「エラーメッセージ、フリーズ、接続不良…もうイライラしない!」
あなたはこんな経験はありませんか?
✅ ExcelやWordの使い方がわからない💦
✅ 仕事の締め切り直前にパソコンがフリーズ💦
✅ 家族との大切な写真が突然見られなくなった💦
✅ オンライン会議に参加できずに焦った💦
✅ スマホの重くて重要な連絡ができなかった💦
平均的な人は、こうしたパソコンやスマホ関連の問題で年間73時間(約9日分の働く時間!)を無駄にしています。あなたの大切な時間が今この悩んでいる瞬間も失われています。
LINEでメッセージを送れば即時解決!
すでに多くの方が私の公式LINEからお悩みを解決しています。
最新のAIを使った自動応答機能を活用していますので、24時間いつでも即返信いたします。
誰でも無料で使えますので、安心して使えます。
問題は先のばしにするほど深刻化します。
小さなエラーがデータ消失や重大なシステム障害につながることも。解決できずに大切な機会を逃すリスクは、あなたが思う以上に高いのです。
あなたが今困っていて、すぐにでも解決したいのであれば下のボタンをクリックして、LINEからあなたのお困りごとを送って下さい。
ぜひ、あなたの悩みを私に解決させてください。
まとめ
いかがでしたか?エクセルで取り消し線を引く方法は、設定を少し工夫するだけで、ぐっと使いやすくなります。ぜひ今回ご紹介した方法を試してみてくださいね。他にも疑問やお悩み事があれば、お気軽にLINEからお声掛けください。

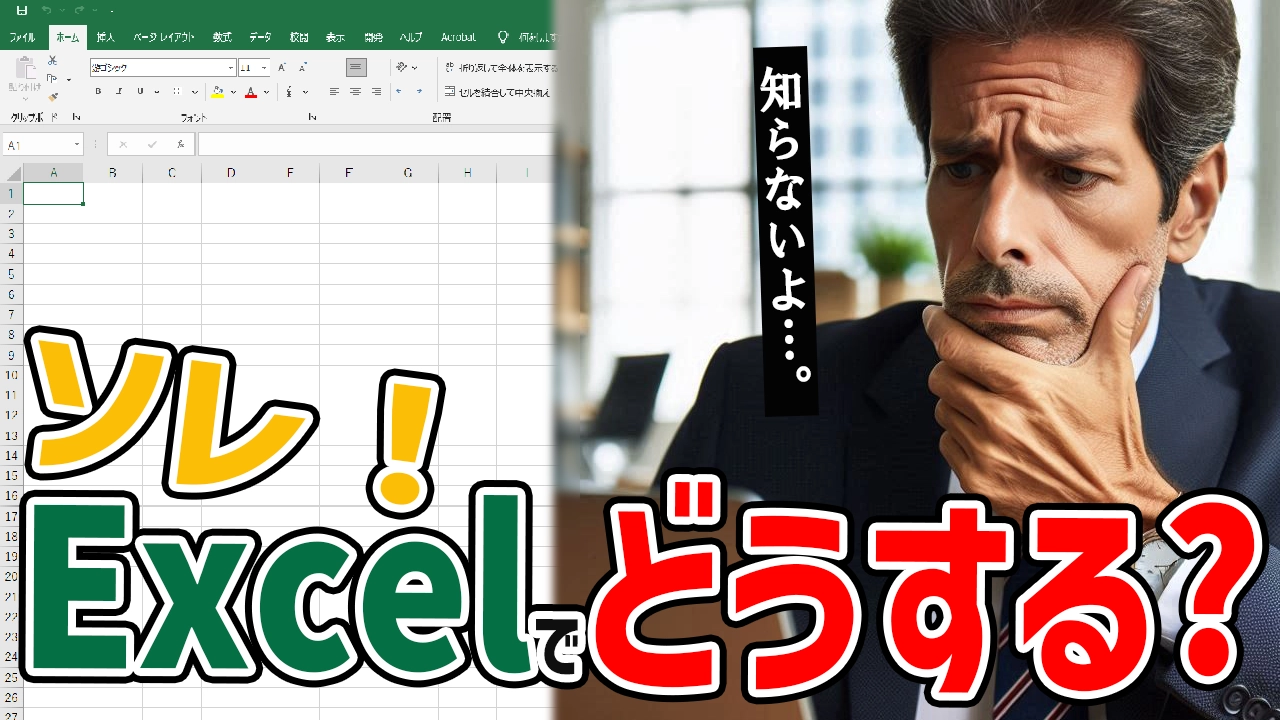




コメント