皆さん、Excelを使っていて「ホーム」タブにあるはずの「書式」オプションが見当たらず、困った経験はありませんか?
今回は、そんなお悩みを解決する方法を初心者にも分かりやすくお伝えします。
「書式」オプションが表示されない原因と対処法
まず、なぜ「書式」オプションが表示されないのか、その主な原因と対処法を見ていきましょう。
リボンの表示設定が変更されている
Excelのリボンは、表示方法をカスタマイズできます。何らかの操作でリボンが最小化され、「書式」オプションが見えなくなっている可能性があります。
対処法は下記の通りです。
- Excelウィンドウ右上の「リボンの表示オプション」アイコン(画鋲のようなマーク)をクリックし、「タブとコマンドの表示」を選択します。
- または、任意のタブ(例:「ホーム」タブ)をダブルクリックして、リボンの表示を固定します。
これでリボンが常に表示され、「書式」オプションも見えるようになります。
リボンのカスタマイズによる非表示
リボンがカスタマイズされ、「書式」オプションが非表示になっている場合があります。
対処法としては下記の通りです。
- 「ファイル」タブをクリックし、「オプション」を選択します。
- 「リボンのユーザー設定」を選び、右側の「メインタブ」一覧で「ホーム」タブを展開します。
- 「書式」オプションにチェックが入っているか確認し、入っていなければチェックを入れて「OK」をクリックします。
これで「書式」オプションがリボンに表示されるはずです。
「セルの書式設定」ダイアログボックスの表示方法
「書式」オプションが見当たらない場合でも、「セルの書式設定」ダイアログボックスを表示する方法があります。
ショートカットキーを使う
選択したセル上で、キーボードの「Ctrl」キーと数字の「1」を同時に押すと、「セルの書式設定」ダイアログボックスが表示されます。これは最も簡単で迅速な方法です。
右クリックメニューを使う
書式設定したいセルを右クリックし、表示されるメニューから「セルの書式設定」を選択します。
よくある質問や疑問
Q1. リボンを表示しても「書式」オプションが見当たりません。どうすればいいですか?
リボンのカスタマイズで「書式」オプションが非表示になっている可能性があります。前述の手順でリボンのユーザー設定を確認し、「書式」にチェックを入れてください。
Q2. 「セルの書式設定」ダイアログボックスが開けません。ショートカットキーも反応しません。
Excel自体に問題がある可能性があります。Excelを再起動するか、Officeの修復機能を試してみてください。
まとめ
いかがでしたか?Excelの「ホーム」タブに「書式」オプションが見当たらない場合でも、適切な設定を行うことで解決できます。今回ご紹介した方法を試して、快適なExcel操作を取り戻しましょう!もしこの情報がお役に立ったら、ぜひチャンネル登録と高評価をお願いします。ってYOUTUBEじゃなかったですね(笑)


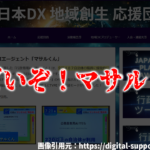

コメント