Adobe Photoshop(フォトショップ)で、クレヨン風の線や丸を描くのに難しいテクニックは、一切必要ありません。
どうやってやるのかという「方法」だけ知ってれば、誰でもPhotoshopでクレヨン風な線や丸を書くことができます。
クレヨン風な線や丸を書くことができるということは、かわいいイラストを手書きで写真に追加したり、線や丸をクレヨン風にすることで柔らかい印象を相手に与えることができます。
本記事を読めば、誰でも簡単にできるようになりますが、ぶっちゃけクレヨン風の線や丸を多用する人は少ないと思いますので、覚えるよりは「Photoshopでも、こんなことできたよね!」と頭の片隅にでも置いておく方がいいです。
なので、やり方を忘れた際には、再度本記事を読みながらやることをオススメします。
Photoshop初心者の方でも分かるように丁寧に解説していきますので、「もうここは知ってるよ!」という箇所があれば、必要に応じて読み飛ばして頂ければと幸いです。
丁寧に本記事を読むよりも、あなたがやりたいことが1分1秒でも速くできるようになった方が良いので上手いこと活用して下さい。

クレヨンで描いたような線や丸を簡単に描く方法
結論、クレヨンで描いたような線や丸を、簡単に描く方法としては「2つの方法」を組み合わせることで、誰でも簡単に描くことができます。
Photoshopで、クレヨン風の線を図形の線や丸に反映させるためには、下記の方法を使います。
- Photoshopでクレヨンみたいなブラシを使う方法
- 線や丸をクレヨンで描いたようにする方法
2つの方法を知っていれば、マウスで描く手書きでもできますし、きれいな線や丸を図形(シェイプ)として描いた後に、クレヨン風にすることもできます。
では、詳しく解説していきます。
Photoshopでクレヨンみたいなブラシを使う方法
Photoshopには、そもそもクレヨンみたいなブラシがあります。
ブラシツールの中にある「クレヨン(ワックス)」を使います。
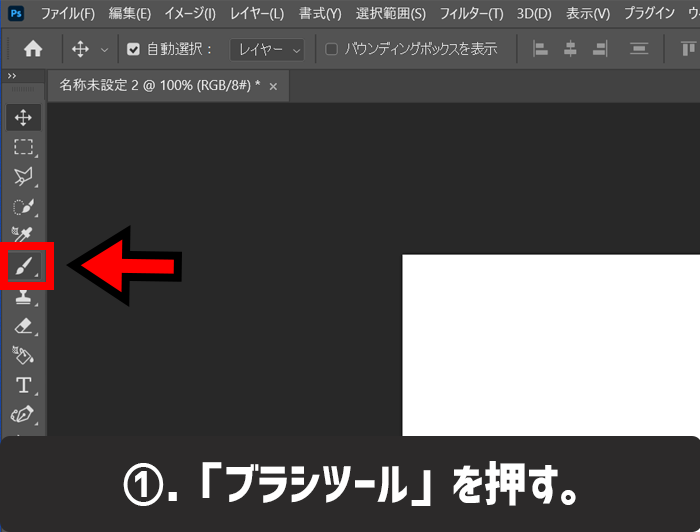
Photoshopでクレヨンみたいなブラシを使う方法1
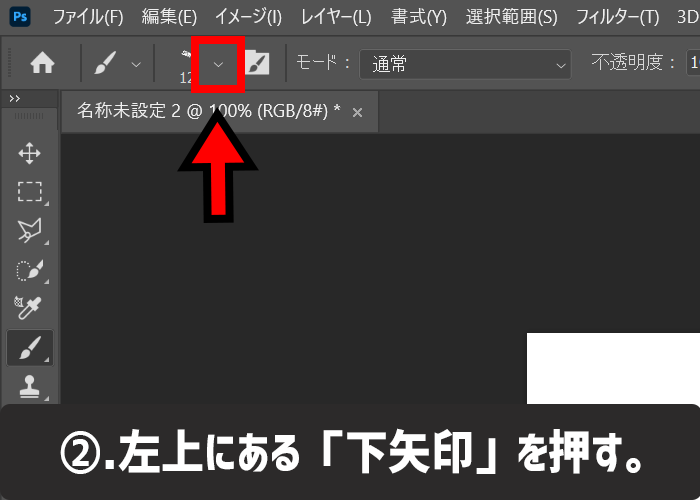
Photoshopでクレヨンみたいなブラシを使う方法2
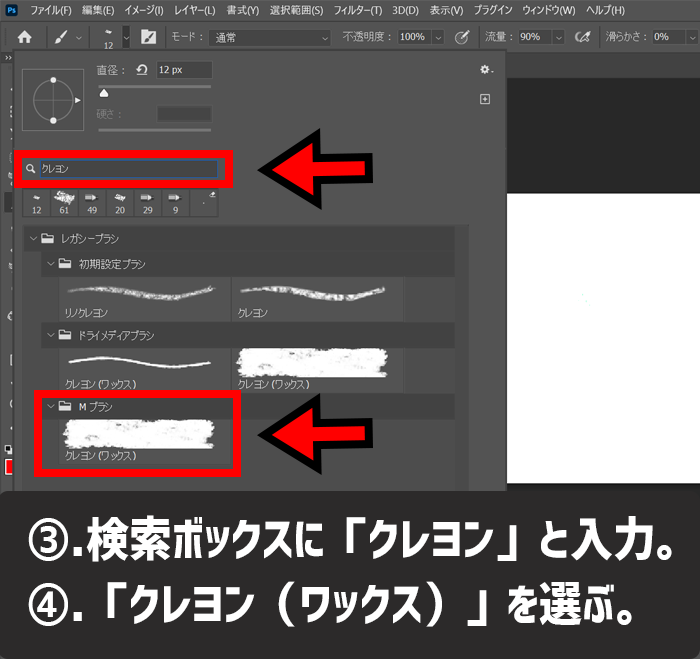
Photoshopでクレヨンみたいなブラシを使う方法3-4
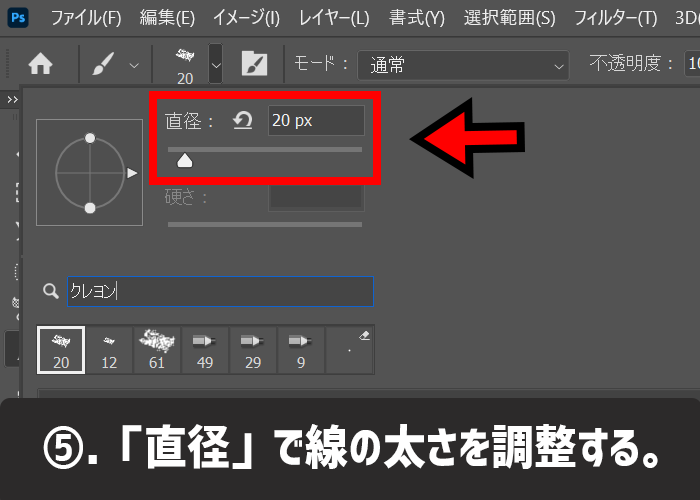
Photoshopでクレヨンみたいなブラシを使う方法5
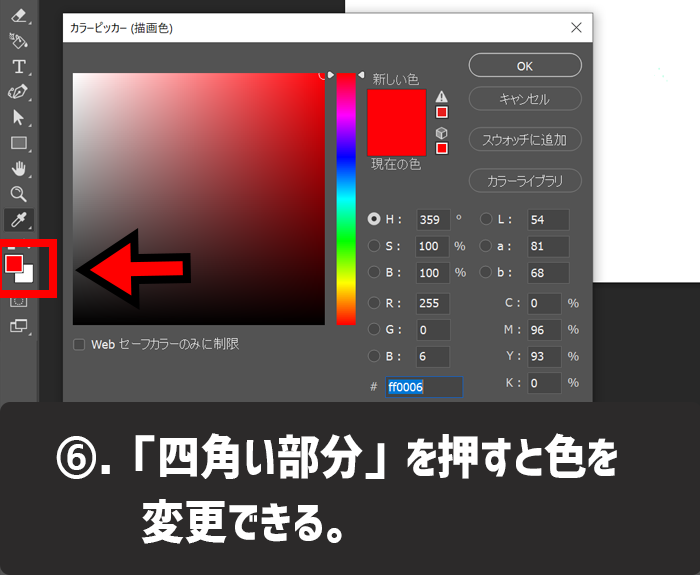
Photoshopでクレヨンみたいなブラシを使う方法6

Photoshopでクレヨンみたいなブラシを使う方法7
- Photoshopの画面左側にあるツールバーにある「ブラシツール」を押す。
- 画面左上にあるブラシを変えられる「下矢印」を押す。
- 検索ボックスに「クレヨン」と入力して検索する。
- 「クレヨン(ワックス)」を選んで押す。
- 「直径」で太さを変更できますので、自分の好きな太さを設定してください。(おすすめは20pxぐらい)
- 色は画面左下のツールバーにある「四角い色のある部分」を押すと色を変更できます。
- 線の太さや色味は試し描きして確認してください。
検索ボックスに「クレヨン」と入力しても「クレヨン(ワックス)」が表示されない場合は、「歯車マーク」を押して「レガシーブラシ」の項目を押すと「クレヨン(ワックス)」が表示されるようになります。
また、「クレヨン(ワックス)」ではちょっと物足りないなって思った場合は、ブラシの設定を変えることでブラシの間隔を変えることができます。
もちろん、インターネットで無償配布されているクレヨンみたいなブラシをダウンロードして使う方法もあります。
詳しい方法が知りたい方は、記事一番下のコメントに書いてもらえればお伝えしますので、遠慮なく仰ってください。
線や丸をクレヨンで描いたようにする方法
線が描きたい場合は「ラインツール」を使います。
丸が描きたいのであれば「楕円形ツール」を選択して丸を描きます。
どちらもPhotoshopの専門用語で言うと「シェイプツール」を使用して描いていきます。
線や丸の書き方がわかれば、誰でもクレヨンで描いたような線や丸を描くことができます。
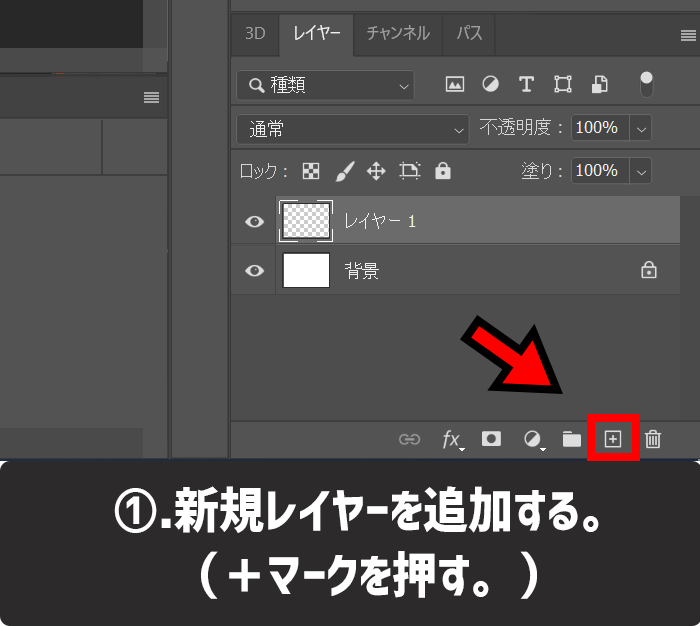
線や丸をクレヨンで描いたようにする方法1
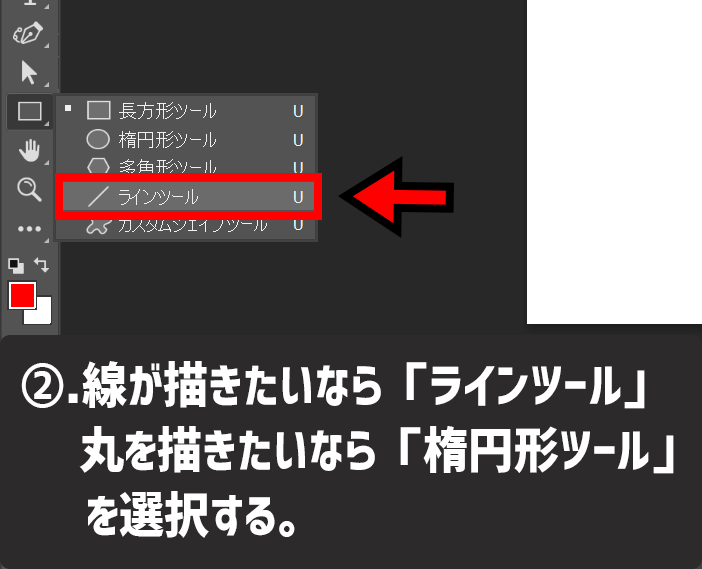
線や丸をクレヨンで描いたようにする方法2
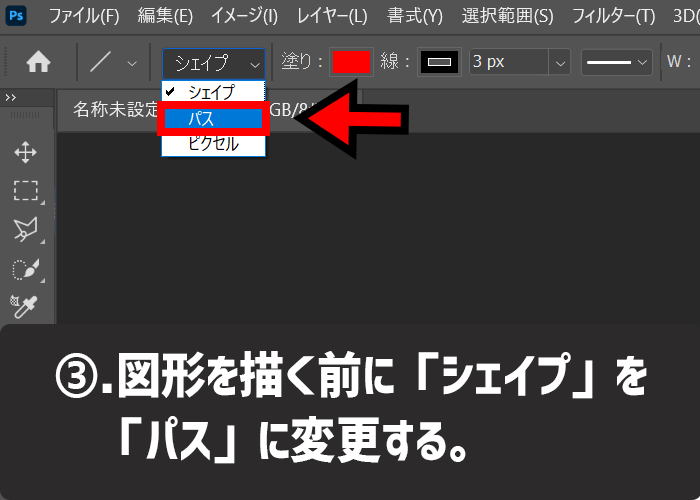
線や丸をクレヨンで描いたようにする方法3
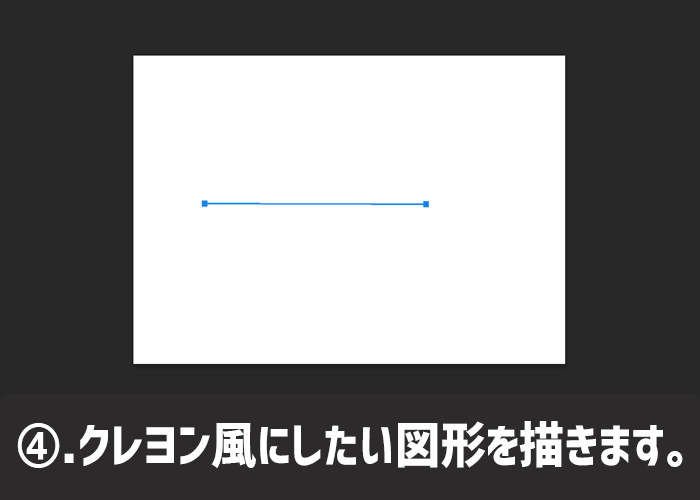
線や丸をクレヨンで描いたようにする方法4
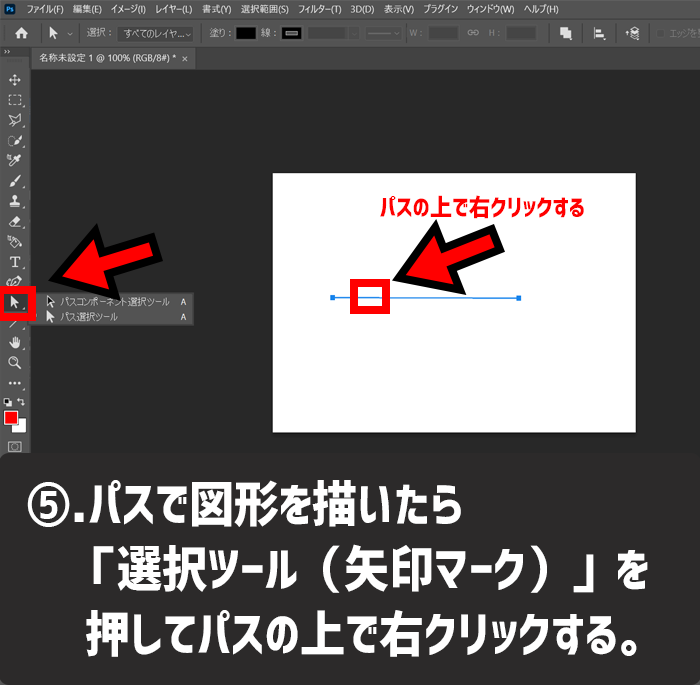
線や丸をクレヨンで描いたようにする方法5
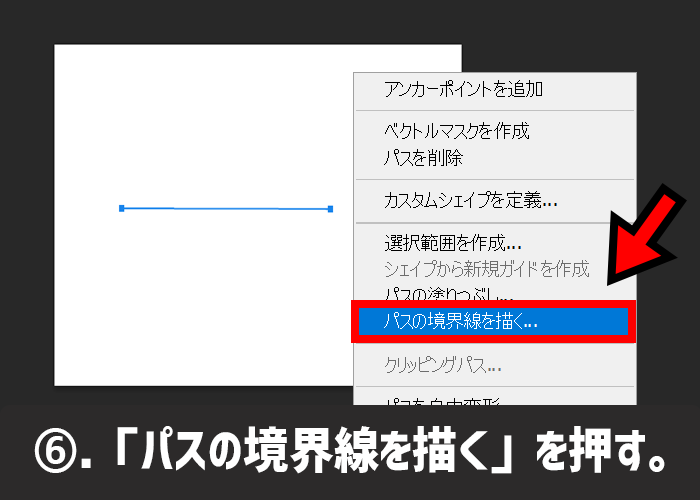
線や丸をクレヨンで描いたようにする方法6
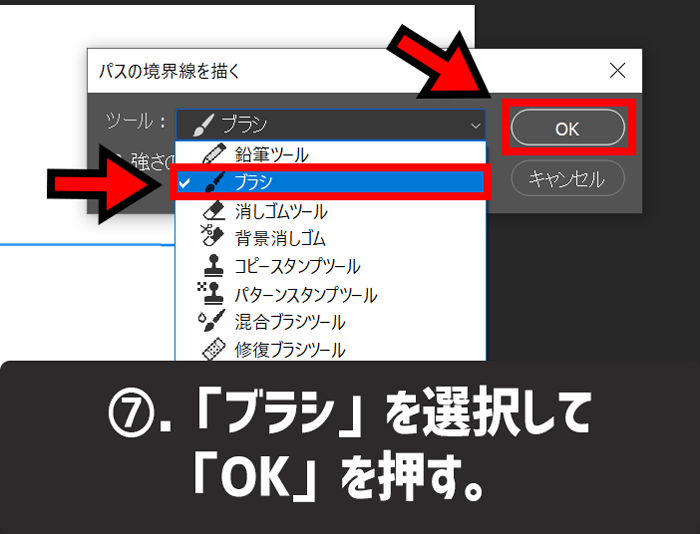
線や丸をクレヨンで描いたようにする方法7
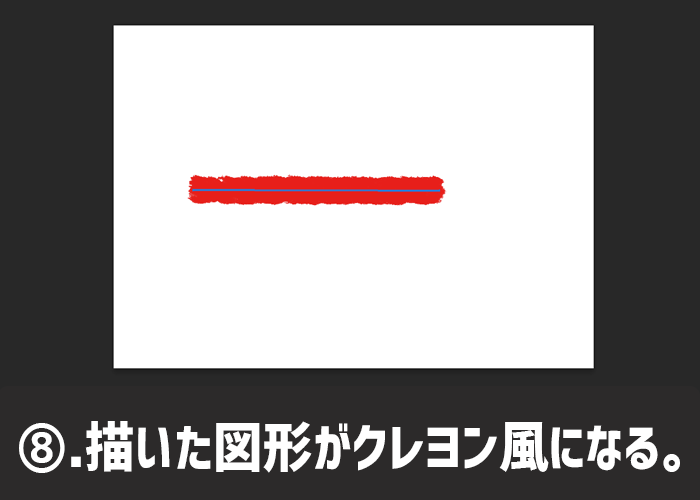
線や丸をクレヨンで描いたようにする方法8
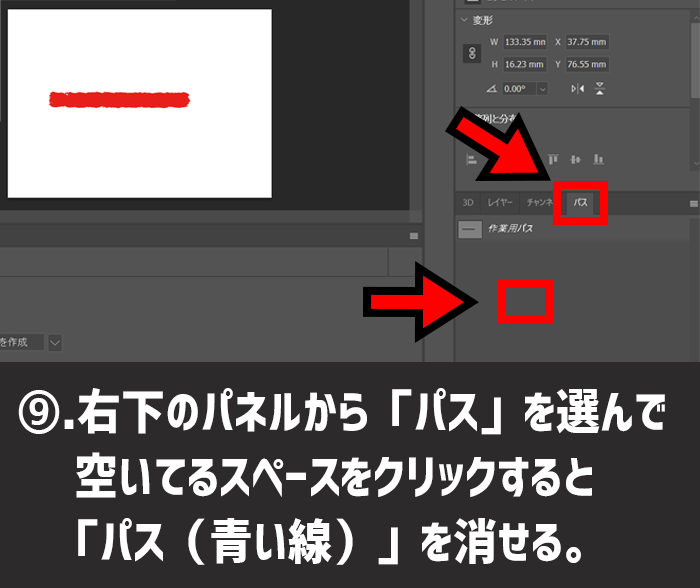
線や丸をクレヨンで描いたようにする方法9
- 新規のレイヤーを追加する。
- 線を描きたいなら「ラインツール」丸を描きたいなら「楕円形ツール」を選択する。
- 図形を描く前に「シェイプ」を「パス」に変更してから描きます。(通常は「シェイプ」になっているので設定を「パス」に変えてください。)
- クレヨン風にしたい図形を描きます。
- 「矢印マーク(選択ツール)」を押して作成した「パス」の上で右クリックします。
- 「パスの境界線を描く」を押す。
- ツールと書いてある項目を「ブラシ」に変更して「OK」を押す。
- 描いた図形がブラシの設定どおりのクレヨンっぽい線や丸になります。
- 「パス(青い線)」が残ってしまうので右下のパネルから「パス」の項目を選んで、空いているスペースをクリックすると消せます。
注意点としては、クレヨン風の線や丸を描く前に、新規レイヤーを追加しないと、背景に直書きする形になってしまい、後で動かせなくなります。
なので、描きたいものを描く前に、新規レイヤーは必ず追加してください。
イメージと線の太さが違う場合は、Windowsの場合は「Ctrl」+「Z」、Macの場合は「Command」+ 「Z」で、一度前の状態に戻ってから、「ブラシツールのアイコン」を押して、「直径」の数値を調整して、太さの調整を行ってください。
Photoshopで、1つ前の状態に戻したい時は、メニューバーの「ウインドウ」→「ヒストリー」からでも戻すことができますが、ショートカットキーを使った方が早く作業効率が良いです。
まとめ
クレヨンにしかない柔らかさで線や丸を描くと、柔らかい印象や可愛らしい印象を見ている人に与えることができます。
写真の中にある注目して欲しいワンポイント部分を引き立たせることができますので、ぜひお試しください。
簡単まとめ
- Photoshopではクレヨン風の線や丸が簡単に描ける。
- 描くためには「ブラシツールでクレヨン(ワックス)を選択」してから「シェイプじゃなくてパスで図形を描いてブラシをパスの境界線で描く」をすれば誰でも簡単に描くことができます。
この記事を気に入っていただけたら、コメントやシェアをしていただけるととても励みになります!これからも、Photoshopを使う時に役立つ情報や作業効率を上げる便利な情報を発信していきますので、たまにサイトをチェックしていただけると、とっても嬉しいです(‘ω’)ノ。
また、SNSのフォローボタンをポチってもらえると、嬉しいです。
ではでは、最後までご覧いただきありがとうございました。

Twitter:@Uriuri_writer
Follow @Uriuri_writer
Instagram:@uriuri_writer
Instagram



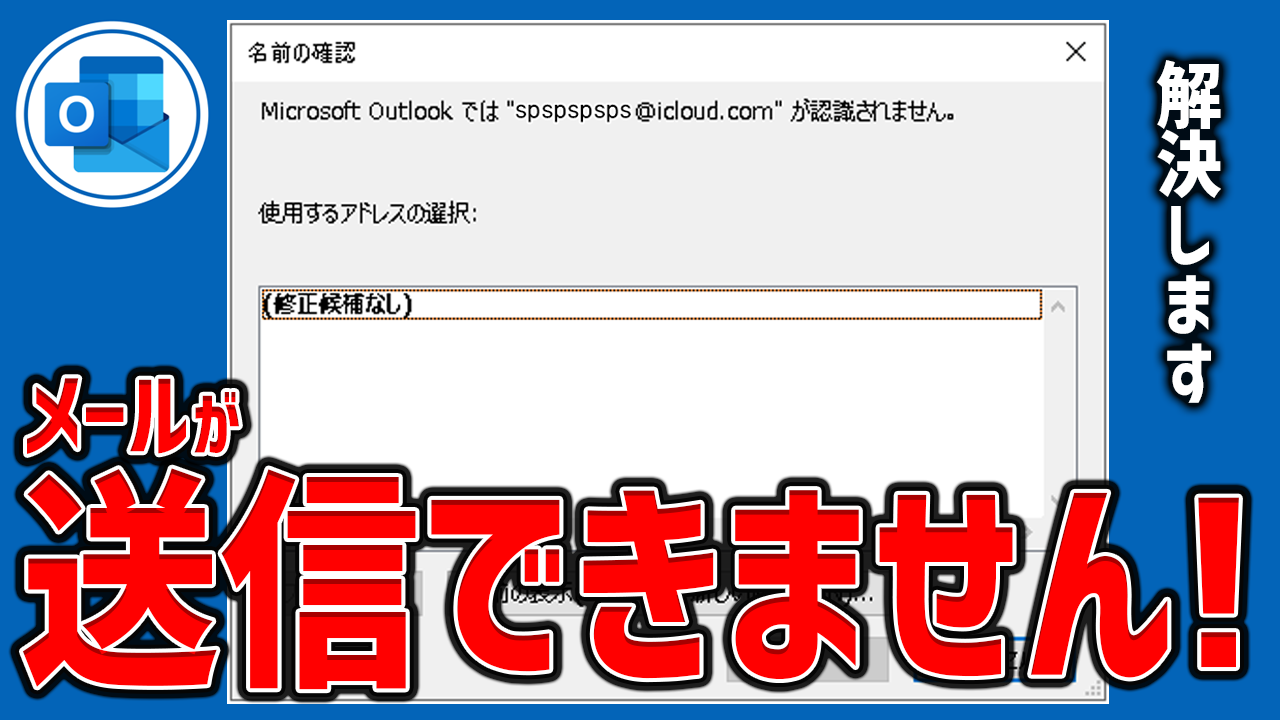
コメント