Copilot使わないから邪魔なんだよね。なんか不具合の原因になっている?って感じている人はこう思います。
じゃあ、いっそのことCopilot削除しよ!

当サイトではWindows11について知っておくべき情報を多数掲載しています。あわせてそちらもご覧いただくと専門的知識が得られますよ。


タスクバーからCopilotを無効化する
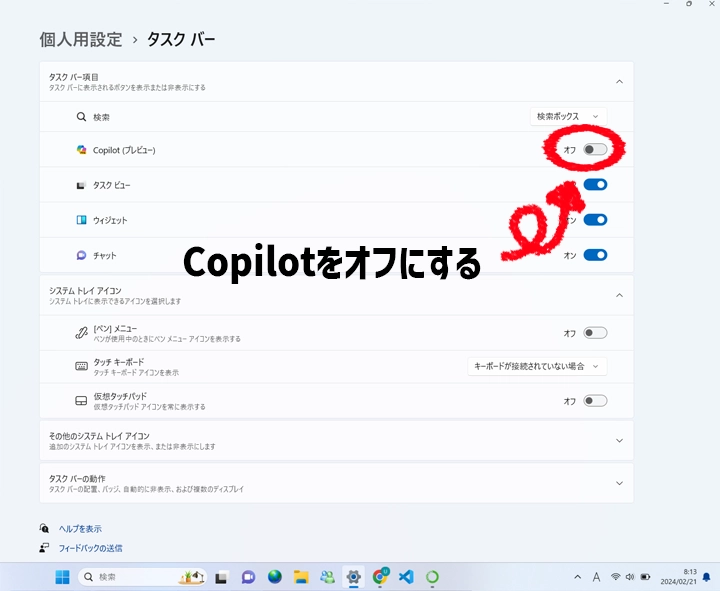
設定からCopilotをオフにする
Windows 11のタスクバーに表示されるCopilotアイコンは、ユーザーにとって便利な機能を提供しますが…。ぶっちゃけいらね!って思っているユーザーもいます。なので、すべてのユーザーがその存在を必要とするわけではありません。もしタスクバーのアイコンが邪魔だと感じる場合、以下の手順に従って簡単に無効化することができます。
Windows 11のタスクバーに追加されたCopilotアイコンは、簡単な手順で無効化できます。タスクバーの空いている場所を右クリックし、「タスクバーの設定」を選択。表示された設定画面で「Copilot」をオフにすることで、アイコンを非表示にできます。この操作により、タスクバーから直接アクセスできなくなりますが、Copilot機能自体は引き続き使用可能です。
- タスクバーを右クリック。
- 「タスクバーの設定」を開く。
- Copilotの設定を探す。
- Copilotをオフにする。
- アイコンが消えているか確認。
ちなみに、タスクバーのアイコンを無効にしても、Copilot機能自体は引き続き使用可能です。Windows + Cのショートカットキーを使用することで、いつでも簡単にCopilotを起動できます。
Microsoft 365 管理センターを使用したアンインストール
Microsoft 365 管理センター(admin.microsoft.com)を通じて、Outlook用のCopilot for Sales アドインをアンインストールすることが可能です。管理センターで「設定」>「統合アプリ」に進み、「Microsoft Copilot for Sales」を選択。構成タブから削除したいアプリを選択し、「削除」をクリックすることで、アプリをシステムから完全に削除できます。
- Microsoft 365 管理センター(admin.microsoft.com)にアクセス。
- 「設定」に移動する。
- Copilot for Sales アドインを見つける。
- アドインの詳細ページには、様々な設定オプションが表示されます。ここで、「削除」または「アンインストール」のオプションを探し、クリックして削除します。
- 「削除」を選択すると、確認ダイアログが表示されます。ここで、アンインストールを進めるためには、「削除」を再度クリックして確認します。
- アドインが正常に削除されたことを確認するために、統合アプリの一覧を再度確認します。Copilot for Sales アドインがリストから消えていれば、削除は成功です。
PowerShellを使ったアンインストール方法
PowerShellを使用してOutlook用のCopilot for Sales アドインをアンインストールする方法は、特に大規模な組織や複数のユーザーに対してアドインを迅速に削除したい場合に便利です。
しかし、PowerShellの使用経験ある人や操作方法がわかる人じゃないとアンインストールの手順を実行するのは難しいと思いますので、下記の操作方法を読んでわからなければ、近くの知ってそうな人を頼ってください。
まず、最低限の必要条件については以下の通りです。
- PowerShellの使用経験や抵抗がない人
- 管理者権限を持つMicrosoft 365のアカウント
- Exchange Online Managementモジュールのインストール
上記の必要条件を満たしていないのであれば、満たせるように情報を集めましょう。
必要条件を満たしたら下記の手順を実行しましょう。
- PowerShellを開き、以下のコマンドを実行してExchange Online Managementモジュールをインストールします。
/* powershellのコマンド */
Install-Module -Name ExchangeOnlineManagement - 次に、以下のコマンドを使用してExchange Onlineに接続します。プロンプトが表示されたら、管理者アカウントの資格情報を入力します。
/* powershellのコマンド */
Import-Module ExchangeOnlineManagement
Connect-ExchangeOnline -UserPrincipalName <管理者のメールアドレス> - 特定のユーザーからCopilot for Sales アドインを削除する場合、以下のコマンドを実行します。`
`は、アドインを削除したいユーザーのエイリアスまたはメールアドレスに置き換えてください。 /* powershellのコマンド */
$appIdentity = "c3b456a3-a41a-4ed4-8040-354f73574021"
Remove-App -Mailbox-Identity $appIdentity -Confirm:$false
- 全ユーザーからアドインを削除する場合、以下のコマンドを使用します。このコマンドは、すべてのユーザーメールボックスを対象にアドインを削除します。
/* powershellのコマンド */
$appIdentity = "c3b456a3-a41a-4ed4-8040-354f73574021"
Get-Mailbox -ResultSize Unlimited -Filter {RecipientTypeDetails -eq "UserMailbox"} | ForEach-Object { Remove-App -Mailbox $_.Identity -Identity $appIdentity -Confirm:$false }
- 操作が完了した後、アドインが正常に削除されたかを確認するために、管理センターやPowerShellを使用してユーザーのアドインリストを確認します。
PowerShellを使用したアンインストール方法は、管理者が組織内のアドインを効率的に管理するための強力な手段です。この方法を用いることで、大規模な組織内でも迅速かつ一貫したアドインの削除が可能となり、管理の手間を大幅に軽減できます。ただし、この操作を行うには適切な権限と知識が必要であるため、事前に十分な準備と確認を行うことが重要です。
まとめ
Windows 11におけるCopilotの削除方法は、ユーザーのニーズに応じて複数存在します。タスクバーからの簡単な無効化から、管理センターやPowerShellを使用したより高度な削除方法まで、この記事で紹介した手順を参考にして、不要なCopilot機能を効率的に削除しましょう。
では、最後に本記事の内容をサクッとまとめてお別れとなります。
簡単まとめ
- Windows 11のタスクバーからCopilotアイコンを無効化する方法として、タスクバーの空いている場所を右クリックし、「タスクバーの設定」から「Copilot」をオフにする手順がある。
- Microsoft 365 管理センターを使用して、Outlook用のCopilot for Sales アドインをアンインストールする方法には、「設定」>「統合アプリ」に進み、「削除」を選択するステップが含まれる。
- PowerShellを利用したアンインストール方法では、Exchange Online Managementモジュールのインストール後、特定のコマンドを実行してアドインを削除する手順が必要で、管理者権限が必須である。
この記事を少しでもためになった!と思ったならコメントやSNSでみんなにシェアをしていただけるととても励みになります!これからも、ガジェットの情報発信していきますので、サイトをお気に入りやブックマークに入れていただけると、とっても嬉しいです(‘ω’)ノ。
ではでは、最後までご覧いただきありがとうございました。

Twitter:@Uriuri_writer
Follow @Uriuri_writer
Instagram:@uriuri_writer
Instagram




コメント