Windows11では、ノートPCを閉じた状態で外部ディスプレイなどを使用するクラムシェルモード機能が注目を集めています。
でも、クラムシェルモードって言われてもどんなメリットやどんなデメリットがあるのかわからんわ!

当サイトではWindows11について知っておくべき情報を多数掲載しています。あわせてそちらもご覧いただくと専門的知識が得られますよ。


クラムシェルモードとは?
クラムシェルモードは、ノートPCの使用方法を変える機能で、特にWindows 11での導入が注目されています。このモードの主な特徴は、ノートPCを閉じた状態で外部ディスプレイ、キーボード、マウスなどの周辺機器を使用し、デスクトップPCのように操作できる点にあります。ノートPCの使用範囲を大きく広げる機能ですね。
起源と進化
クラムシェルモードはもともとMacのノートPCで利用されていた機能です。Macユーザーにはお馴染みのこの機能が、Windows 11の登場により、Windowsユーザーにも提供されるようになりました。この進化は、ノートPCの利用方法に新たな可能性をもたらし、特にテレワークが普及した現代において、作業効率の向上に大きく寄与しています。
機能の仕組み
クラムシェルモードの核となるのは、ノートPCが閉じられた状態でもスリープに入らずに動作を続ける能力です。通常、ノートPCの蓋を閉じるとスリープモードに入り、作業が一時停止しますが、クラムシェルモードではこの機能が無効化されます。その結果、ノートPCの本体は閉じたままで、外部ディスプレイをメイン画面として使用し、外部キーボードやマウスで操作を続けることが可能になります。
利用シナリオ
クラムシェルモードは、特にデスクスペースが限られている環境や、大画面での作業を好むユーザーにとって有効です。また、ノートPCの小さな画面やキーボードに制限されずに、より快適な作業環境を構築できる点も大きなメリットです。テレワークやモバイルワークが増加する中で、クラムシェルモードは作業効率を高める重要な機能として注目されています。
Windows11でクラムシェルモードを設定する方法
Windows 11でクラムシェルモードを利用するためには、以下の手順に従います。
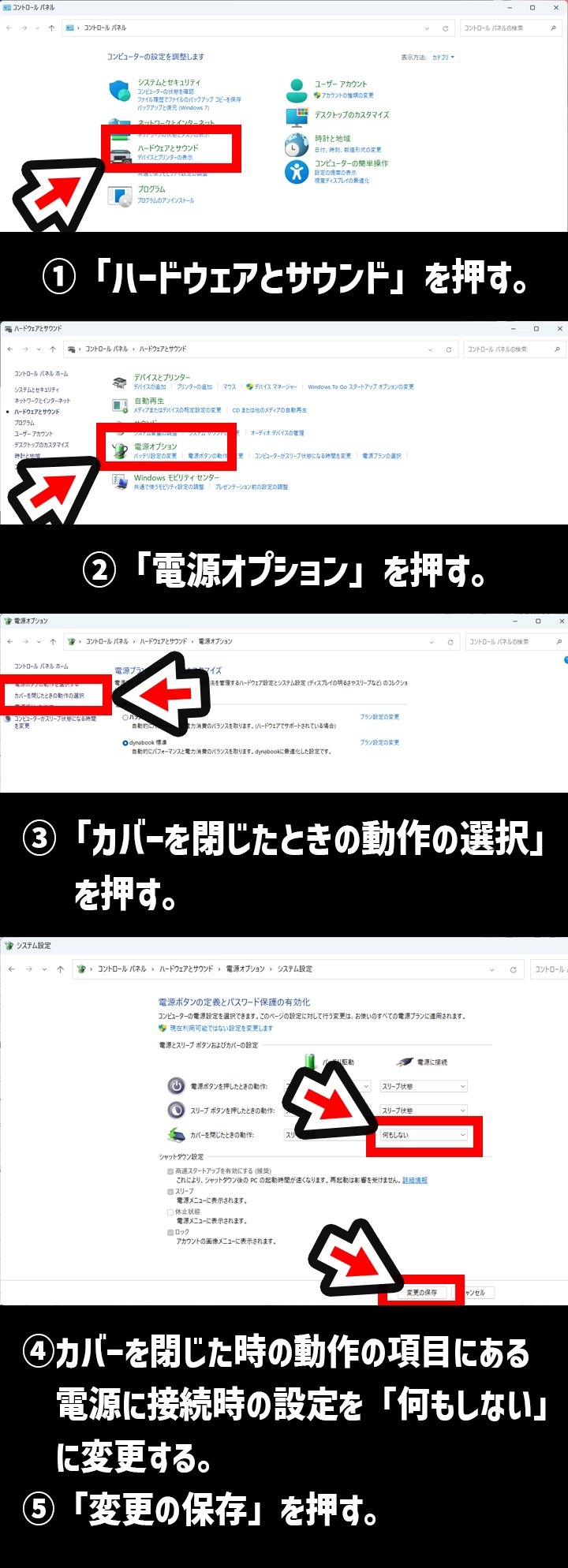
Windows11でクラムシェルモードを設定する方法
- コントロールパネルを開き、「ハードウェアとサウンド」を選択。
- 「電源オプション」に進み、「カバーを閉じたときの動作の選択」をクリック。
- 「電源に接続」時の設定を「何もしない」に変更。
これにより、ノートPCのカバーを閉じてもスリープ状態にならず、外部ディスプレイを利用して作業を続けることができます。
クラムシェルモードのメリット
クラムシェルモードは、ノートPCの使用体験を大きく向上させる機能で、特にWindows 11において多くのユーザーに利益をもたらしています。このモードの主なメリットは以下の通りです。
増強された作業効率
クラムシェルモードを使用する最大のメリットは、作業効率の向上です。ノートPCの小さな画面ではなく、大型の外部ディスプレイを使用することで、より多くの情報を一度に表示でき、マルチタスク処理が容易になります。特に、プログラミング、グラフィックデザイン、データ分析などの作業を行う際に、広い画面スペースは非常に有益です。
カスタマイズされた作業環境
ユーザーは、自分の好みに合わせてキーボードやマウス、モニターを選択できます。これにより、より快適で効率的な作業環境を構築することが可能になります。例えば、エルゴノミックなキーボードや高精度のマウスを使用することで、長時間の作業でも疲労を軽減できます。
デスクスペースの最適化
クラムシェルモードでは、ノートPCを閉じて使用するため、デスク上のスペースを有効に活用できます。これは、特にスペースが限られているオフィスや自宅のワークスペースにおいて大きな利点です。ノートPCを閉じておくことで、デスクの上を整理整頓しやすくなり、作業環境がスッキリします。
デバイスの耐久性向上
ノートPCのディスプレイやキーボードを頻繁に使用しないため、物理的な摩耗が減少します。これにより、デバイスの寿命が延びる可能性があります。特に、外部ディスプレイを使用することで、ノートPCのディスプレイにかかるストレスが軽減され、長期間にわたって高品質な表示を維持できます。
柔軟な作業スタイル
クラムシェルモードは、ユーザーがどこにいても同じ作業環境を維持できる柔軟性を提供します。オフィス、自宅、または移動中でも、外部ディスプレイと周辺機器を接続するだけで、一貫した効率的な作業環境を実現できます。
クラムシェルモードのデメリット
クラムシェルモードは多くのメリットを提供する一方で、いくつかのデメリットも存在します。これらの点を理解し、適切に対処することが重要です。
クラムシェルモードは、作業効率の向上やカスタマイズされた作業環境を提供する一方で、熱の蓄積、内蔵カメラやマイクの利用制限、初期設定の必要性、追加の周辺機器の必要性、ポータビリティの低下などのデメリットも存在します。これらの点を理解し、適切に対処することで、クラムシェルモードの利点を最大限に活用することができます。
熱の蓄積
ノートPCを閉じた状態で長時間使用すると、内部の熱が適切に放散されにくくなることがあります。これは、PC内部のコンポーネントにとってはリスクとなり、特にバッテリーやCPUなどの重要な部品の寿命を短縮する可能性があります。適切な冷却対策が必要です。
内蔵カメラやマイクの利用制限
クラムシェルモードでは、ノートPCの蓋が閉じられているため、内蔵カメラやマイクが使用できません。これは、特にビデオ会議やオンラインコミュニケーションを頻繁に行うユーザーにとって不便をもたらす可能性があります。
初期設定と慣れが必要
クラムシェルモードを利用するためには、初期設定が必要です。また、外部ディスプレイや周辺機器を適切に設定し、それらを効率的に使用するためには、ある程度の慣れが必要です。これは、特にテクノロジーに不慣れなユーザーにとっては、一定の学習曲線を伴います。
追加の周辺機器が必要
クラムシェルモードを最大限に活用するためには、外部ディスプレイ、キーボード、マウスなどの周辺機器が必要です。これらの機器には追加のコストがかかり、またデスクスペースを取ることになります。
ポータビリティの低下
クラムシェルモードは、基本的に固定された作業スペースでの使用を前提としています。そのため、ノートPC本来の持ち運びやすさや、場所を選ばない利便性は低下します。外出先や移動中など、外部ディスプレイが利用できない環境では、このモードのメリットを享受することはできません。
ノートPCを開いた状態でのクラムシェルモードの利用
ノートPCを閉じた状態でのクラムシェルモードは便利ですが、長期間の使用はPCの劣化を早める可能性があります。そこで、ノートPCを開いた状態でクラムシェルモードを利用する方法が推奨されます。この方法では、ノートPCのディスプレイを切って外部ディスプレイだけを利用し、PCの排熱を効率的に行うことができます。
まとめ
Windows 11のクラムシェルモードは、ノートPCをより効率的に、かつ快適に使用するための便利な機能です。しかし、その利用には適切な設定と注意が必要です。この記事を参考に、Windows 11のクラムシェルモードを最大限に活用してみてください。
では、最後に本記事の内容をサクッとまとめてお別れとなります。
簡単まとめ
- クラムシェルモードは、ノートPCを閉じた状態で外部ディスプレイや周辺機器を使用し、デスクトップPCのように操作できる機能で、Windows 11で注目されている。
- クラムシェルモードの利点は、作業効率向上、カスタマイズされた作業環境、デスクスペースの最適化、デバイスの耐久性向上、柔軟な作業スタイルを提供するが、熱の蓄積、内蔵カメラやマイクの制約、初期設定と慣れの必要性、追加の周辺機器の必要性、ポータビリティの低下などのデメリットも存在する。
- クラムシェルモードを利用する際には、ノートPCを開いた状態で外部ディスプレイを使用する方法が推奨される。
この記事を少しでもためになった!と思ったならコメントやSNSでみんなにシェアをしていただけるととても励みになります!これからも、ガジェットの情報発信していきますので、サイトをお気に入りやブックマークに入れていただけると、とっても嬉しいです(‘ω’)ノ。
ではでは、最後までご覧いただきありがとうございました。

Twitter:@Uriuri_writer
Follow @Uriuri_writer
Instagram:@uriuri_writer
Instagram




コメント