Excelでハイパーリンクを無効にする方法は多くの人々にとって重要なスキルです。

当サイトでは、他にもExcelで業務効率・作業効率を上げる記事を投稿しています。興味があればそちらも合わせてご覧いただけると幸いです。


それではいってみましょー。
ハイパーリンクの削除またはオフにする方法
ハイパーリンクの削除は、特定のセルまたはセル範囲から直接行うことができます。「リンクの削除」オプションを使用することで、簡単にハイパーリンクを削除することが可能です。
1つのセルのハイパーリンクを削除するには、セルを右クリックして「ハイパーリンクの削除」を選択すればOKです。
複数のセルのハイパーリンクを削除するには、空白セルをコピーして、ハイパーリンクを含むセル範囲に「形式を選択して貼り付け」すればOKです。
URLを勝手にリンク化しない設定
URLやメールアドレスが自動でハイパーリンクになる設定を変更する方法もあわせて知っておきましょう。Excelで名簿などを作成する際に勝手にハイパーリンクになってしまうと面倒ですからね。
具体的な手順としては、「オプション」から「オートコレクトのオプション」を選び、チェックボックスをOFFにしてください。
もっと細かく説明すると、ハイパーリンクの自動設定をオフにするには、「ファイル」→「オプション」→「文章校正」→「オートコレクトのオプション」→「入力オートフォーマット」で、「インターネットとネットワークのアドレスをハイパーリンクに変更する」のチェックを外すことで勝手にリンク化しない設定にできます。
この設定を変更することで、新規で作成されるブックではハイパーリンクが設定されないようにすることができます。
Excelで外部参照へのリンクを解除する
外部参照へのリンクを解除する方法も、知っておくと便利です。
外部参照のソースブックへのリンクを破ると、数式の値が現在の値に変換されるため注意が必要です。
リンクの解除は、「データ」タブの「接続」から「リンクの編集」をクリックすることで行えます。
まとめ
Excelでのハイパーリンクの無効化に関する情報を3つご紹介しました。最後に、この記事の内容を簡単にまとめます。
これらの方法を適切に使用することで、Excelのハイパーリンクを効果的に管理し、作業の効率を向上させることができます。
- ハイパーリンクの削除またはオフにする方法の紹介。
- URLやメールアドレスが自動でハイパーリンクにならないようにする設定の紹介。
- 外部参照へのリンクの解除と名前の削除の紹介。
これらの知識を活用することで、Excel VBAでのファイル操作がより効率的かつ柔軟になります。
この記事を少しでもためになった!と思ったならコメントやSNSでシェアをしていただけるととても励みになります!これからも、パソコンの作業効率を上げる方法やパソコンのちょっとした疑問や困ったを解決情報を発信していきますので、たまにサイトをチェックしていただけると、とっても嬉しいです(‘ω’)ノ。
SNSのフォローボタンを、ポチってくれるとめっちゃ嬉しいです👍
ではでは、最後までご覧いただきありがとうございました。

Twitter:@Uriuri_writer
Follow @Uriuri_writer
Instagram:@uriuri_writer
Instagram

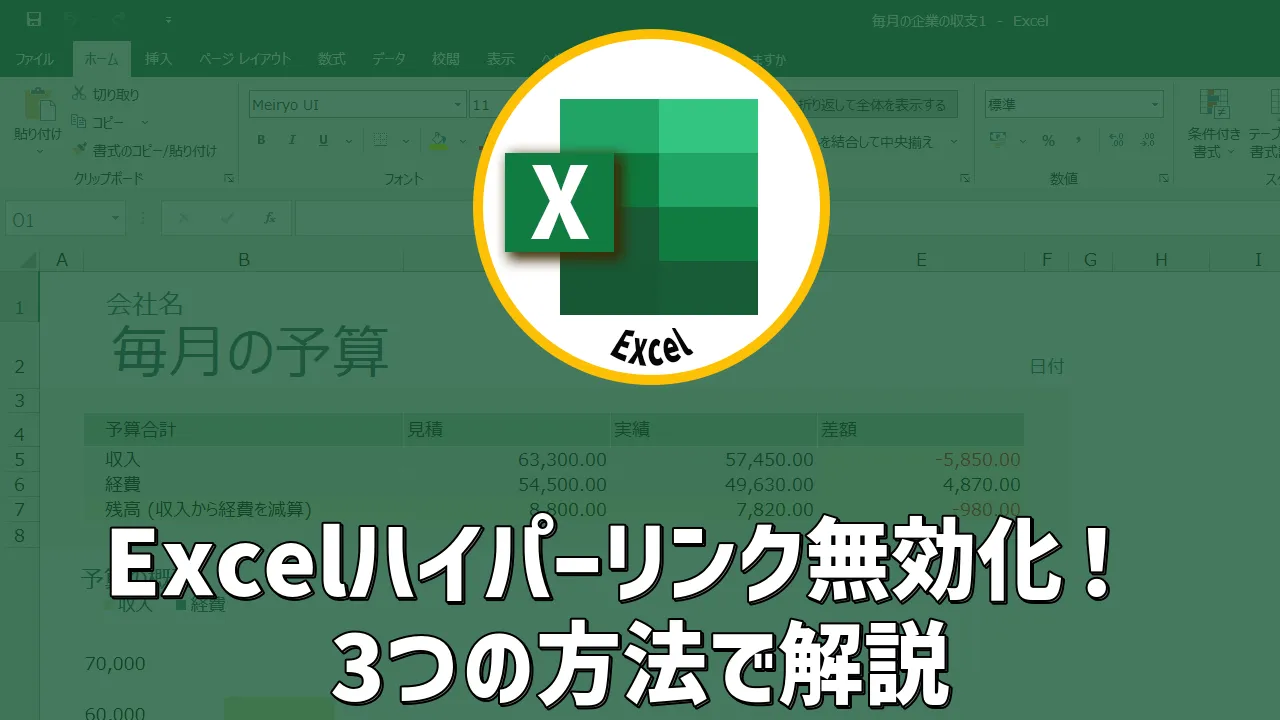


コメント