新しいiPhoneってディスプレイも綺麗になって性能もあがって、アプリやゲームにSNS、楽しいですよね?
でも、正直不満なことが1つ…。
画面の下に出てくる「ホームバー」が邪魔だから消したいんだよ!
間違えて触ってしまってホーム画面に戻ってしまうから!
ゲームを遊んでいるときや、SNS、ブラウザなどで上下にスクロールしているときに邪魔なホームバーを消す方法について解説していきます。
画像を使って説明していきますので、本記事を見れば初心者でも簡単にできるようになりますよ👍
iPhoneのホームバーを消す方法
iPhoneX以降では、ホームボタン代わりとなって画面の下に表示されている操作バーがありますが、便利な時は便利だけど、正直邪魔な時は、ホント邪魔。
iPhoneを横画面の全画面表示にして操作しているときとかも、アプリやゲームによっては、操作パネルと被ってしまって邪魔になるなんてこともあります。
このホームバーは、iPhoneにホームボタンが無くなってから搭載された機能のようで、iPhone12やiPhone13などの最近の機種では、ホームボタンの代わりとして表示されるようになりました。
そんな邪魔なiPhoneのホームバーは、設定から非表示にしてしまいましょう。
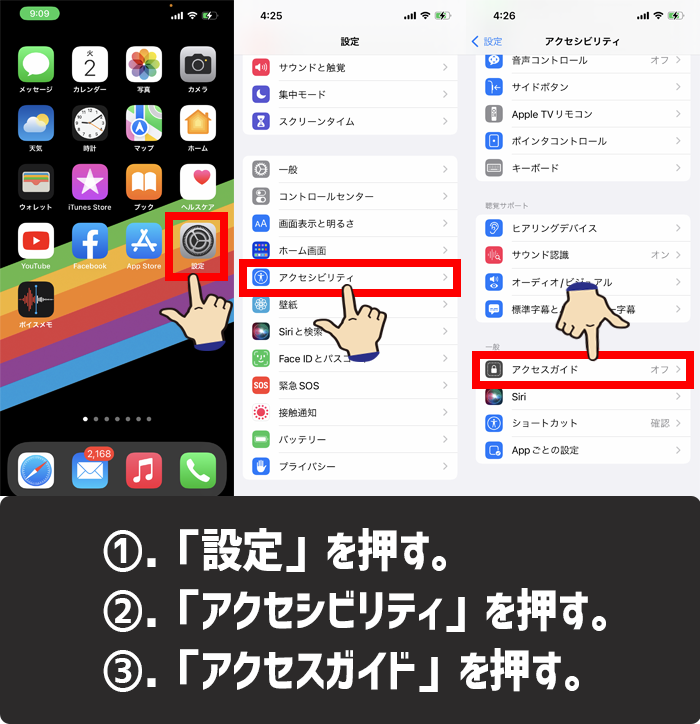
iPhoneのホームバーを消す方法1-3

iPhoneのホームバーを消す方法4-6
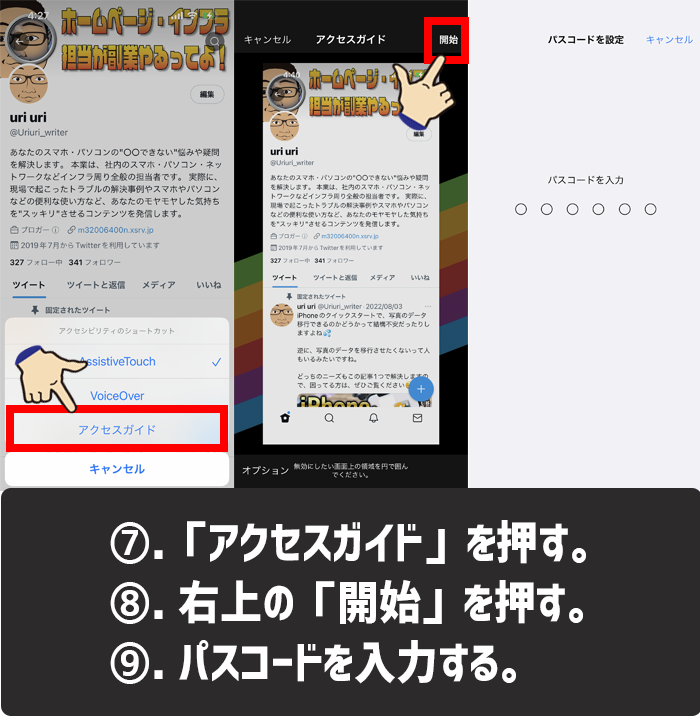
iPhoneのホームバーを消す方法7-9
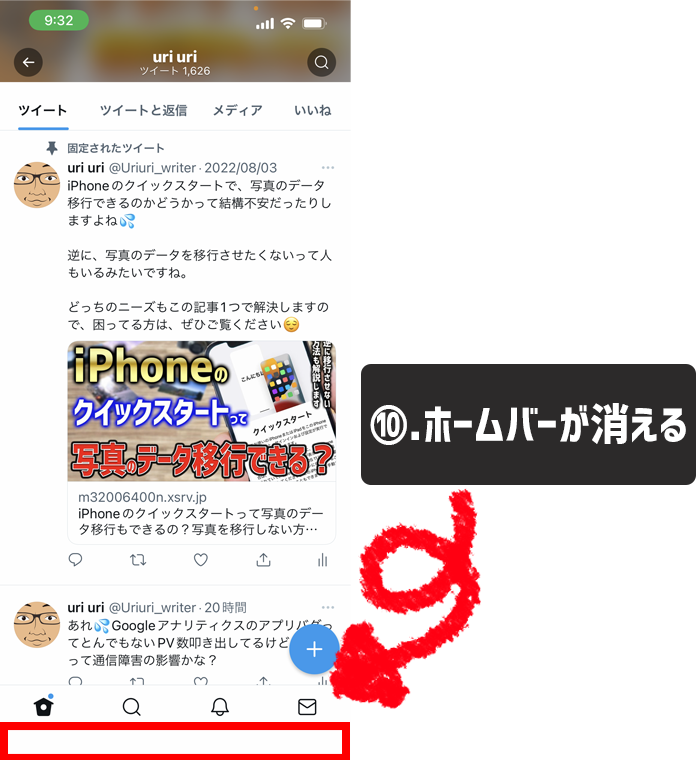
iPhoneのホームバーを消す方法10
- 「設定」を押す。
- 「アクセシビリティ」を押す。
- 「アクセスガイド」を押す。
- 「アクセスガイド」をオンにする。
- ホームバーを消したいアプリを開く。
- 「サイドボタン(電源ボタン)」を3回押す。
- 「アクセスガイド」を押す。
- 右上の「開始」を押す。
- 「パスコード」を入力。
- アクセスガイドが起動している間は、ホームバーが消える。
上記の方法で、アクセスガイドをオンにしている間はホームバーを消すことができます。
初心者が、つまづくポイントとしては、サイドボタン(電源ボタン)を3回押す点です。
不慣れな操作に戸惑うこともあるかとは思いますが、何回か試してみて、あなたの好きなタイミングでできるようになりましょう。
アクセスガイドを解除するときは、サイドボタン(電源ボタン)を3回押して、パスコードを入力、左上に表示される終了を押せば解除されます。
もし画像だけだとよくわからないという方は、Youtubeに動画を公開していますので、そちらをご覧ください。あとチャンネル登録も合わせてお願いします💦
iPhoneのホームバーが消えない時の対処方法
実は、私も最初は先ほどご紹介した方法でiPhoneのホームバーを消すことができなくなった1人でございます。
何度やっても、アクセスガイドの画面にならなくて、右上の開始も表示されませんでした。
解決した方法としては、アクセスガイドの設定をオンにした後に、強制再起動をしたら普通に表示されるようになりました。
また、アクセスガイドが解除できないときにも強制再起動は使えます。
強制再起動の方法は、iPhoneの機種ごとによって違います。
強制再起動の方法がわからない方は、別の記事で詳しく解説していますので、そちらをご覧ください。

ホームバーを消してスクショや画面収録を撮る方法
iPhoneのホームバーって、スクリーンショットや画面収録を撮るときにも表示された状態で撮影されてしまいます。
スクリーンショットや画面収録時にもホームバーを消すには、「アクセスガイド」の機能だけではちょっと足りません。
なぜなら、ホームバーを消してくれる「アクセスガイド」は便利ですが、アクセスガイドが起動している間は、通常のスクショや画面収録は画面操作からはできない仕様になっているからです。
画面収録であれば、「アクセスガイド」を起動する前に、画面収録をオンにすればホームバーなしで画面を録画することが可能です。
スクリーンショットを撮りたい場合は、「背面タップ」にスクリーンショットのショートカットを設定しましょう。
設定方法は簡単です。
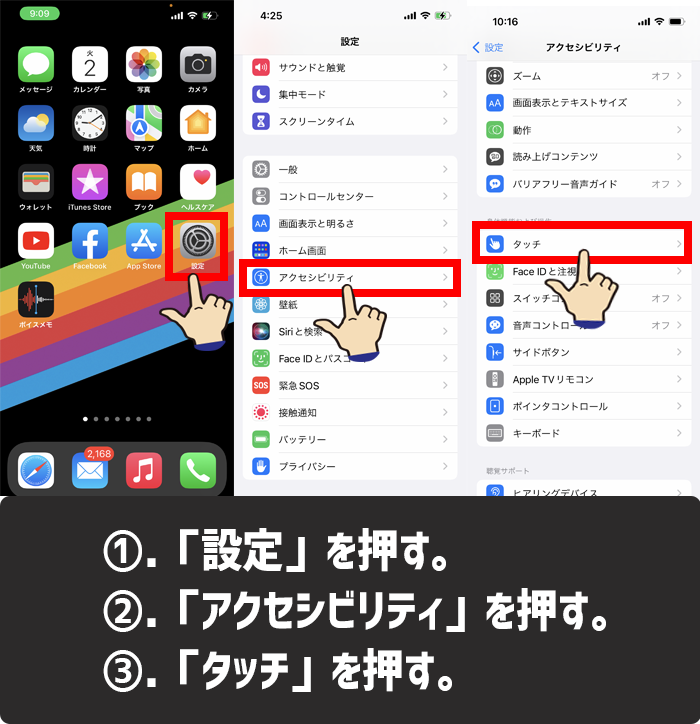
ホームバーを消してスクショや画面収録を撮る方法1-3
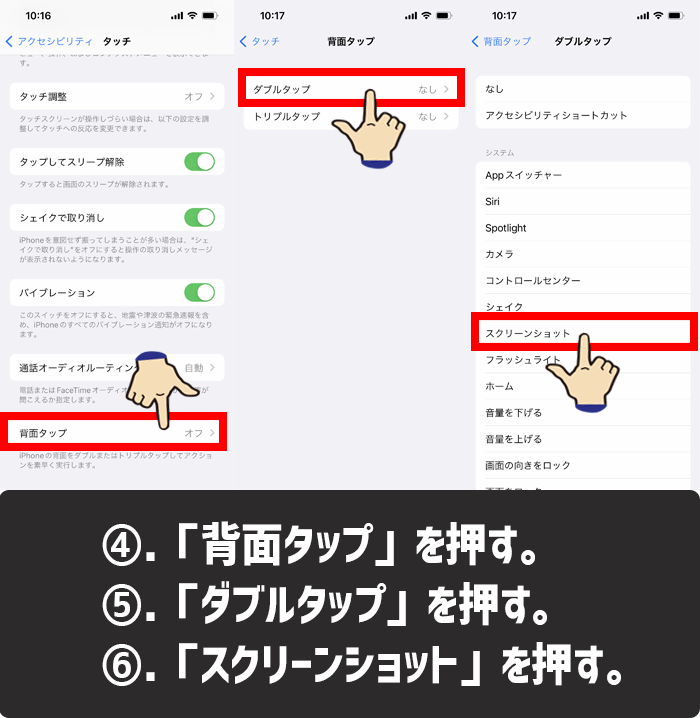
ホームバーを消してスクショや画面収録を撮る方法4-6
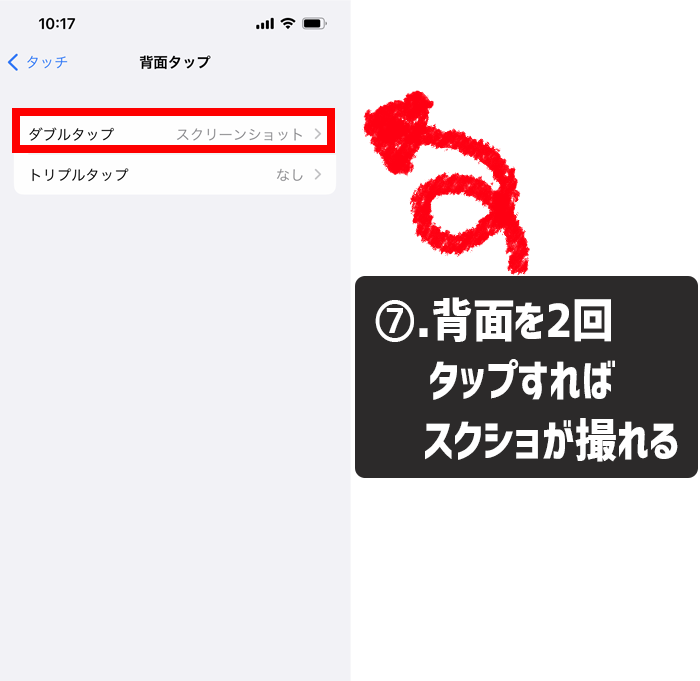
ホームバーを消してスクショや画面収録を撮る方法7
- 「設定」を押す。
- 「アクセシビリティ」を押す。
- 「タッチ」を押す。
- 「背面タップ」を押す。
- 「ダブルタップ」を押す。
- 「スクリーンショット」を押す。
- ダブルタップの項目にスクリーンショットが設定できれば、今後はiPhoneの背面を2回タップすればスクショが撮れるようになります。
デメリットとしては、撮影したスクリーンショットの画像をすぐに確認できない点とスクリーンショットを撮っている感覚がない点です。
なぜなら、撮影したスクリーンショットを確認するには「アクセスガイド」をオフにして、写真アプリから確認しなければいけません。
「アクセスガイド」がオンになっている状態では、スクリーンショットの撮影結果が左下に小さく表示されません。
初めて、私が「アクセスガイド」をオンにした状態で、スクリーンショットをした時は、撮影した感覚がなかったので必要以上に撮ってしまいました。
慣れるまでに若干時間がかかりそうですね💦
アクセスガイドについての補足
アクセスガイドについて、詳しく知りたい方向けに少しだけ補足しますね。
iPhoneの「アクセスガイド」は、一時的にiPhoneで1つのアプリだけを使用可能にする機能です。
アクセスガイドを有効にしている間は、他のアプリに切り替えたり、ホーム画面に戻ることができなくなります。
今回は、アクセスガイドの他のアプリに切り替えたり、ホーム画面に戻ることをできなくさせる特性を生かし、スクショや画面録画の時にホームバーを表示させず撮影することができるようにしました。
「アクセスガイド」は、Apple製品のiPodやiPadにもありますので、もしiPhone以外でも使用したい時は使用できます。
アクセスガイドの実用的な使い方としては、他人に自分のiPhoneを触らせる時に、勝手に別のアプリを開かせなくさせたり、お店でお客さんに使ってもらうときに自社アプリ以外操作させなくしたいときなどに活用できます。
あと、個人的使えるなって思ったのが、動画撮影をしている際に、アクセスガイドをオンにしていると強制的に話し中にするので、動画撮影の邪魔をされずに済むというメリットもあります。もちろん、着信履歴自体は残るので、気づかない心配はありません。
使い方次第ですが、邪魔されたくない、変な操作されたくないときにもアクセスガイドは使えるので、覚えておいて損はないと思います。
まとめ
iPhoneの邪魔なホームバーを消す方法を紹介しました。
誤操作の原因になったり、スクショや画面録画の邪魔になったりするので、「iPhoneのホームバーは消したい時には消せるんだ」と知っておけばそんな不便を感じることは無くなるかと思います。
あなたのiPhoneライフに、少しでもお役立ちできる情報の1つとして、本記事の内容が役立てば幸いです。
簡単まとめ
- iPhoneのホームバーはアクセスガイド機能を使えば消せる。
- アクセスガイド機能起動中にスクショを撮りたいなら背面タップを使うことで撮影可能。
- アクセスガイドは他人に余計な操作をさせたくない時にも使えるし、邪魔をされたくない時にも使えます。
この記事を気に入っていただけたら、コメントやシェアをしていただけるととても励みになります!これからも、iPhoneの最新情報やiPhoneのトラブル解決方法について情報発信していきますので、たまにサイトをチェックしていただけると、とっても嬉しいです(‘ω’)ノ。
SNSのフォローボタンを、ポチってくれるとめっちゃ嬉しいです👍
ではでは、最後までご覧いただきありがとうございました。

Twitter:@Uriuri_writer
Follow @Uriuri_writer
Instagram:@uriuri_writer
Instagram




コメント