PowerPointを開いたのに、画面にウィンドウが表示されない…。そんなとき、焦らずに以下の方法を試してみてください。初心者の方でも安心して実践できるよう、わかりやすく解説します。
ウィンドウが画面外に表示されている場合の対処法
キーボードの矢印キーでウィンドウを画面内に戻す
PowerPointのウィンドウが画面外に表示されているときは、以下の手順でウィンドウを画面内に戻すことができます
- PowerPointを起動します。
- キーボードの「Alt」キーを押しながら「Space」キーを押します。
- 表示されるメニューから「移動」を選択します。
- その後、キーボードの矢印キー(上、下、左、右)を使ってウィンドウを画面内に移動させます。
これで、画面外に出ていたウィンドウを画面内に戻すことができます。
タスクバーからウィンドウを選択して最大化する
タスクバーにPowerPointのアイコンが表示されている場合、以下の手順でウィンドウを最大化できます
- タスクバーのPowerPointアイコンを右クリックします。
- 「最大化」を選択します。
これで、ウィンドウが画面いっぱいに表示されるようになります。
ディスプレイ設定を確認する
複数のモニターを使用している場合、PowerPointのウィンドウが別のモニターに表示されていることがあります。以下の手順で設定を確認しましょう
- デスクトップ上で右クリックし、「ディスプレイ設定」を選択します。
- 「ディスプレイの識別」をクリックして、どのモニターがどれか確認します。
- 必要に応じて、モニターの配置を調整します。
これで、ウィンドウが正しいモニターに表示されるようになります。
PowerPointが起動しない場合の対処法
PowerPointをセーフモードで起動する
PowerPointが正常に起動しない場合、セーフモードで起動することで問題を特定できます
- 「Ctrl」キーを押しながらPowerPointを起動します。
- 「セーフモードで起動しますか?」というメッセージが表示されたら、「はい」を選択します。
セーフモードで正常に起動する場合、アドインや設定が原因である可能性があります。
Officeの修復を試みる
Officeの修復機能を使って、PowerPointの問題を解決できることがあります
- 「スタート」メニューから「設定」を選択します。
- 「アプリ」を選択し、「アプリと機能」から「Microsoft Office」を選びます。
- 「変更」をクリックし、「修復」を選択します。
これで、Officeの修復が始まります。
PowerPointをアンインストールして再インストールする
上記の方法で解決しない場合、PowerPointをアンインストールし、再インストールすることで問題が解決することがあります
- 「設定」から「アプリ」を選択します。
- 「アプリと機能」から「Microsoft Office」を選び、「アンインストール」をクリックします。
- 再度、Microsoftの公式サイトからOfficeをインストールします。
これで、新しいインストールが行われ、問題が解決する可能性があります。
よくある質問や疑問
Q1: PowerPointのウィンドウが画面外に表示されているのはなぜですか?
複数のモニターを使用している場合、PowerPointのウィンドウが別のモニターに表示されることがあります。また、ウィンドウが最小化されている場合や、ディスプレイ設定が変更された場合にもこの現象が起こることがあります。
Q2: セーフモードで起動すると、どのような違いがありますか?
セーフモードでは、アドインやカスタマイズされた設定が無効になり、PowerPointの基本機能のみが起動します。これにより、問題の原因を特定しやすくなります。
Q3: Officeの修復を行うと、設定やデータは失われませんか?
Officeの修復は、設定やデータを保持したまま行われます。ただし、万が一に備えて、大切なデータは事前にバックアップを取っておくことをおすすめします。
今すぐ解決したい!どうしたらいい?
いま、あなたを悩ませているITの問題を解決します!
「エラーメッセージ、フリーズ、接続不良…もうイライラしない!」
あなたはこんな経験はありませんか?
✅ ExcelやWordの使い方がわからない💦
✅ 仕事の締め切り直前にパソコンがフリーズ💦
✅ 家族との大切な写真が突然見られなくなった💦
✅ オンライン会議に参加できずに焦った💦
✅ スマホの重くて重要な連絡ができなかった💦
平均的な人は、こうしたパソコンやスマホ関連の問題で年間73時間(約9日分の働く時間!)を無駄にしています。あなたの大切な時間が今この悩んでいる瞬間も失われています。
LINEでメッセージを送れば即時解決!
すでに多くの方が私の公式LINEからお悩みを解決しています。
最新のAIを使った自動応答機能を活用していますので、24時間いつでも即返信いたします。
誰でも無料で使えますので、安心して使えます。
問題は先のばしにするほど深刻化します。
小さなエラーがデータ消失や重大なシステム障害につながることも。解決できずに大切な機会を逃すリスクは、あなたが思う以上に高いのです。
あなたが今困っていて、すぐにでも解決したいのであれば下のボタンをクリックして、LINEからあなたのお困りごとを送って下さい。
ぜひ、あなたの悩みを私に解決させてください。
まとめ
PowerPointのウィンドウが表示されない問題は、いくつかの方法で解決できます。初心者の方でも試しやすい手順を紹介しましたので、ぜひ実践してみてください。もし問題が解決しない場合は、専門のサポートに問い合わせることも検討してください。
他にも疑問やお悩み事があれば、お気軽にLINEからお声掛けください。

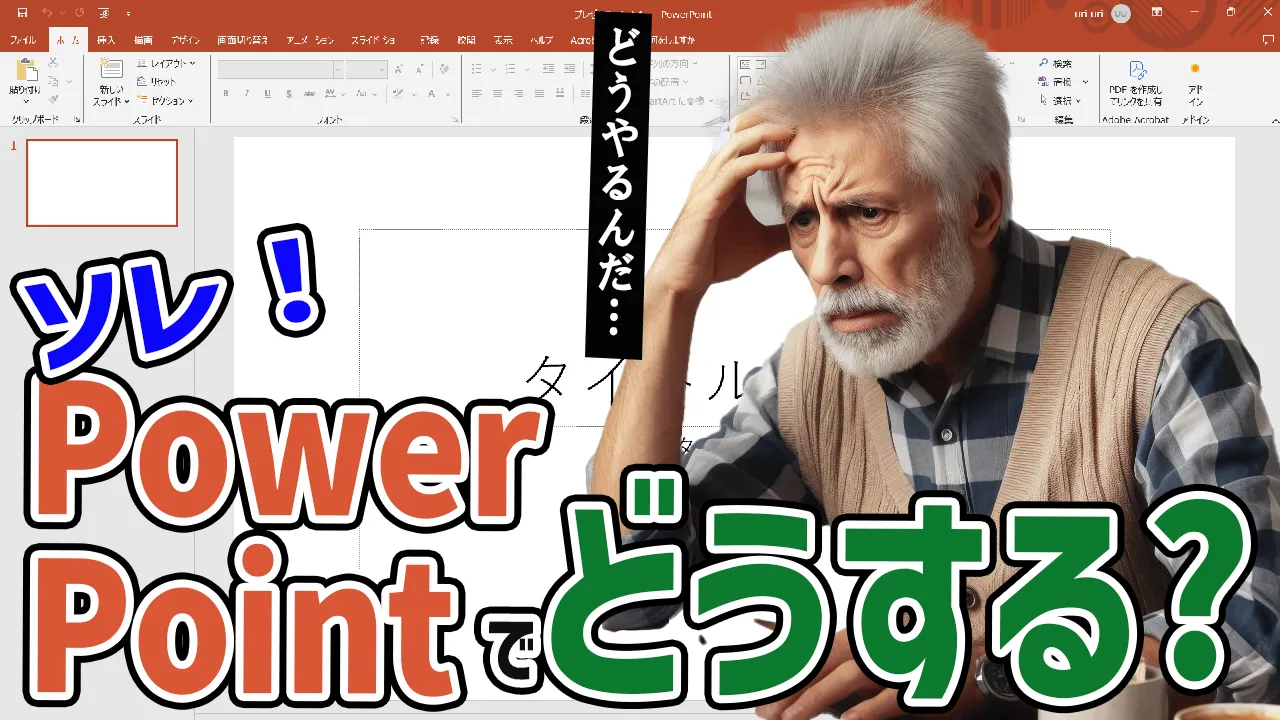




コメント