こんにちは!今日は「Google ChromecastでYouTubeが見れない」というお悩みを解決する方法を、初心者の方にもわかりやすくお伝えします。最近、特にChromecast第2世代をお使いの方から「YouTubeが突然テレビで見れなくなった」「信頼できないデバイスと表示される」といった報告が増えています。これらの問題は、Google側の認証システムの変更やファームウェアの不具合が原因とされています。
まずは、簡単に試せる対策からご紹介します。焦らず一つずつ試してみてくださいね。
ChromecastでYouTubeが見れない原因とは?
「YouTubeが見れない」と一口に言っても、原因はさまざまです。特に多い原因としては、以下のようなものがあります。
- Wi-Fi接続の不安定さChromecastとスマホ・PCが同じWi-Fiネットワークに接続されていないと、キャストがうまくいきません。
- Googleの認証システムの変更特にChromecast第2世代では、「信頼できないデバイス」と表示されることがあります。
- ファームウェアの不具合ChromecastやGoogle Homeアプリのソフトウェアが最新でないと、正常に動作しないことがあります。
初心者でもできる!YouTubeが見れない時の簡単な対策
では、実際に試していただきたい対策を順番にご紹介します。
- Chromecastの再起動電源コードを一度抜いて、30秒ほど待ってから再度接続します。これで多くの不具合が解消されることがあります。
- Google Homeアプリでの再設定Google Homeアプリを開き、Chromecastを一度削除してから再設定します。これにより、接続情報がリセットされ、問題が解消されることがあります。
- Wi-Fiの再接続Wi-Fiルーターの電源を一度切り、再起動します。その後、スマホやPCのネットワーク設定をリフレッシュし、再度接続します。
- Chromecastの初期化(リセット)は避ける現在、初期化を行うとさらに接続できなくなるケースが報告されています。Googleの修正対応が完了するまで、リセットは避けた方が良いでしょう。
よくある質問や疑問
Q1: Chromecastの再起動方法がわかりません。
Chromecastの電源コードをテレビのUSBポートから抜き、30秒ほど待ってから再度接続します。これで再起動が完了します。
Q2: Google Homeアプリでの再設定方法を教えてください。
Google Homeアプリを開き、画面上部のデバイス一覧から該当のChromecastを選択します。右上の設定アイコンをタップし、「デバイスを削除」を選択。その後、再度セットアップを行います。
Q3: Wi-Fiの再接続方法がわかりません。
Wi-Fiルーターの電源を一度切り、2〜3分待ってから再度電源を入れます。その後、スマホやPCのネットワーク設定を開き、再度Wi-Fiに接続します。
今すぐ解決したい!どうしたらいい?
いま、あなたを悩ませているITの問題を解決します!
「エラーメッセージ、フリーズ、接続不良…もうイライラしない!」
あなたはこんな経験はありませんか?
✅ ExcelやWordの使い方がわからない💦
✅ 仕事の締め切り直前にパソコンがフリーズ💦
✅ 家族との大切な写真が突然見られなくなった💦
✅ オンライン会議に参加できずに焦った💦
✅ スマホの重くて重要な連絡ができなかった💦
平均的な人は、こうしたパソコンやスマホ関連の問題で年間73時間(約9日分の働く時間!)を無駄にしています。あなたの大切な時間が今この悩んでいる瞬間も失われています。
LINEでメッセージを送れば即時解決!
すでに多くの方が私の公式LINEからお悩みを解決しています。
最新のAIを使った自動応答機能を活用していますので、24時間いつでも即返信いたします。
誰でも無料で使えますので、安心して使えます。
問題は先のばしにするほど深刻化します。
小さなエラーがデータ消失や重大なシステム障害につながることも。解決できずに大切な機会を逃すリスクは、あなたが思う以上に高いのです。
あなたが今困っていて、すぐにでも解決したいのであれば下のボタンをクリックして、LINEからあなたのお困りごとを送って下さい。
ぜひ、あなたの悩みを私に解決させてください。
まとめ
ChromecastでYouTubeが見れない問題は、Wi-Fi接続やソフトウェアの不具合が原因であることが多いです。まずは、再起動や再設定などの簡単な対策を試してみてください。それでも解決しない場合は、Googleの修正対応を待つか、最新モデルへの買い替えを検討するのも一つの手です。
他にも疑問やお悩み事があれば、お気軽にLINEからお声掛けください。


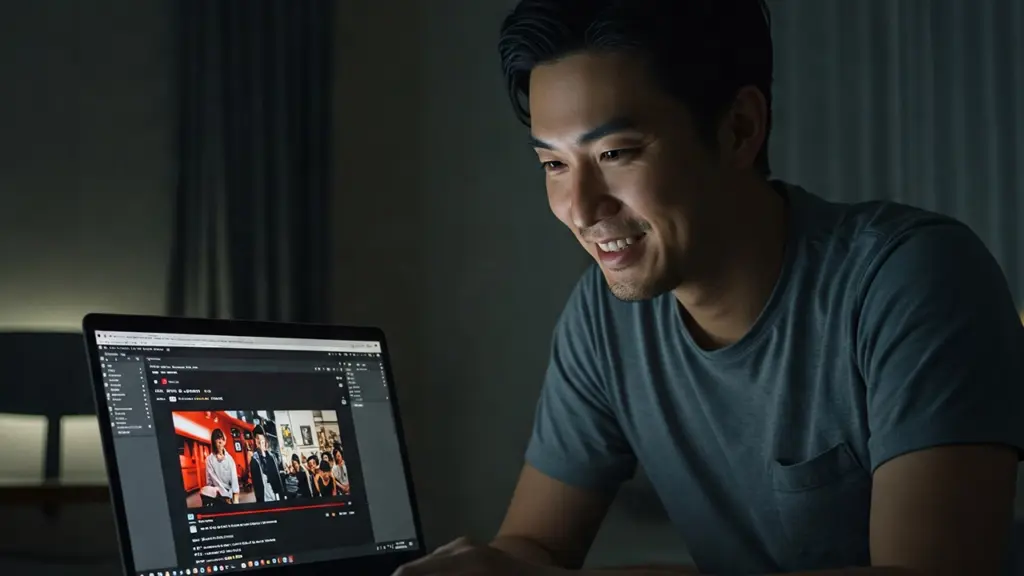



コメント