PowerPointで作成したグラフがExcelなどの外部ファイルとリンクされている場合、そのリンク先が変更されたり削除されたりすると、グラフが正しく表示されなくなることがあります。特に、Excelのファイルを移動したり名前を変更したりした場合、PowerPointはその変更を認識できず、リンクが切れてしまうことがあります。こうした状況を避けるために、PowerPointでグラフのリンク先を確認し、必要に応じて修正する方法を知っておくことは非常に重要です。
今すぐ解決したい!どうしたらいい?
いま、あなたを悩ませているITの問題を解決します!
「エラーメッセージ、フリーズ、接続不良…もうイライラしない!」
あなたはこんな経験はありませんか?
✅ ExcelやWordの使い方がわからない💦
✅ 仕事の締め切り直前にパソコンがフリーズ💦
✅ 家族との大切な写真が突然見られなくなった💦
✅ オンライン会議に参加できずに焦った💦
✅ スマホの重くて重要な連絡ができなかった💦
平均的な人は、こうしたパソコンやスマホ関連の問題で年間73時間(約9日分の働く時間!)を無駄にしています。あなたの大切な時間が今この悩んでいる瞬間も失われています。
LINEでメッセージを送れば即時解決!
すでに多くの方が私の公式LINEからお悩みを解決しています。
最新のAIを使った自動応答機能を活用していますので、24時間いつでも即返信いたします。
誰でも無料で使えますので、安心して使えます。
問題は先のばしにするほど深刻化します。
小さなエラーがデータ消失や重大なシステム障害につながることも。解決できずに大切な機会を逃すリスクは、あなたが思う以上に高いのです。
あなたが今困っていて、すぐにでも解決したいのであれば下のボタンをクリックして、LINEからあなたのお困りごとを送って下さい。
ぜひ、あなたの悩みを私に解決させてください。
目次
PowerPointでグラフのリンク先を確認する方法
PowerPointでグラフがどのExcelファイルとリンクされているかを確認するには、以下の手順を実行してください。
- PowerPointを開き、リンクされたグラフが含まれているスライドを表示します。
- 「ファイル」タブをクリックし、左側のメニューから「情報」を選択します。
- 右側の「関連ドキュメント」セクションにある「ファイルへのリンクの編集」をクリックします。
- 表示される「リンク」ダイアログボックスで、リンクされているExcelファイルのパスやファイル名を確認できます。
この方法で、現在リンクされているExcelファイルの情報を確認することができます。
リンク先が変更された場合の対処法
もし、リンク先のExcelファイルが移動されたり名前が変更された場合、PowerPointはその変更を認識できず、リンクが切れてしまうことがあります。こうした場合の対処法は以下の通りです。
- 「ファイルへのリンクの編集」ダイアログボックスで、リンクが切れている項目を選択します。
- 「ソースの変更」をクリックし、新しいExcelファイルの場所を指定します。
- 新しいファイルを選択し、「開く」をクリックします。
- 「リンク」リストで正しいパスを選択し、「今すぐ更新」をクリックします。
これで、リンク先が正しく更新され、グラフが最新のデータを反映するようになります。
リンクを解除してデータを埋め込む方法
リンクが切れているExcelファイルが見つからない場合や、リンクを解除してデータを埋め込みたい場合は、以下の手順で行えます。
- 「ファイルへのリンクの編集」ダイアログボックスで、リンクが切れている項目を選択します。
- 「リンク解除」をクリックします。
- これにより、グラフのデータがPowerPointに埋め込まれ、リンクが解除されます。
リンク解除後は、Excelファイルの変更がPowerPointのグラフに反映されなくなりますが、リンク切れによるエラーメッセージが表示されなくなります。
よくある質問
Q1: リンク先のExcelファイルが見つからない場合、どうすればよいですか?
Excelファイルが移動されたり削除された場合、PowerPointはその変更を認識できません。ファイルの保存場所や名前を変更した場合は、PowerPointでリンク先を更新する必要があります。ファイルが見つからない場合は、バックアップから復元するか、新しいExcelファイルを作成してリンクを更新してください。
Q2: リンクを解除すると、グラフのデータはどうなりますか?
リンクを解除すると、グラフのデータはPowerPointに埋め込まれます。これにより、Excelファイルの変更がPowerPointのグラフに反映されなくなりますが、リンク切れによるエラーメッセージが表示されなくなります。
Q3: リンク先を確認する際、パスが長すぎて最後まで表示されない場合、どうすればよいですか?
「ファイルへのリンクの編集」ダイアログボックスで、パス欄をクリックしてすべてを選択し(Ctrl+A)、コピー(Ctrl+C)します。その後、テキストエディタ(例メモ帳)に貼り付けると、全てのパスが表示されます。
まとめ
PowerPointでグラフのリンク先を確認・修正する方法について解説しました。リンクが切れてしまうと、グラフが正しく表示されなくなりますが、適切にリンク先を確認・修正することで、最新のデータを反映したグラフを表示することができます。特に、Excelファイルの移動や名前変更を行った際は、PowerPointでリンク先を更新することを忘れないようにしましょう。
他にも疑問やお悩み事があればお気軽にLINEからお声掛けください。

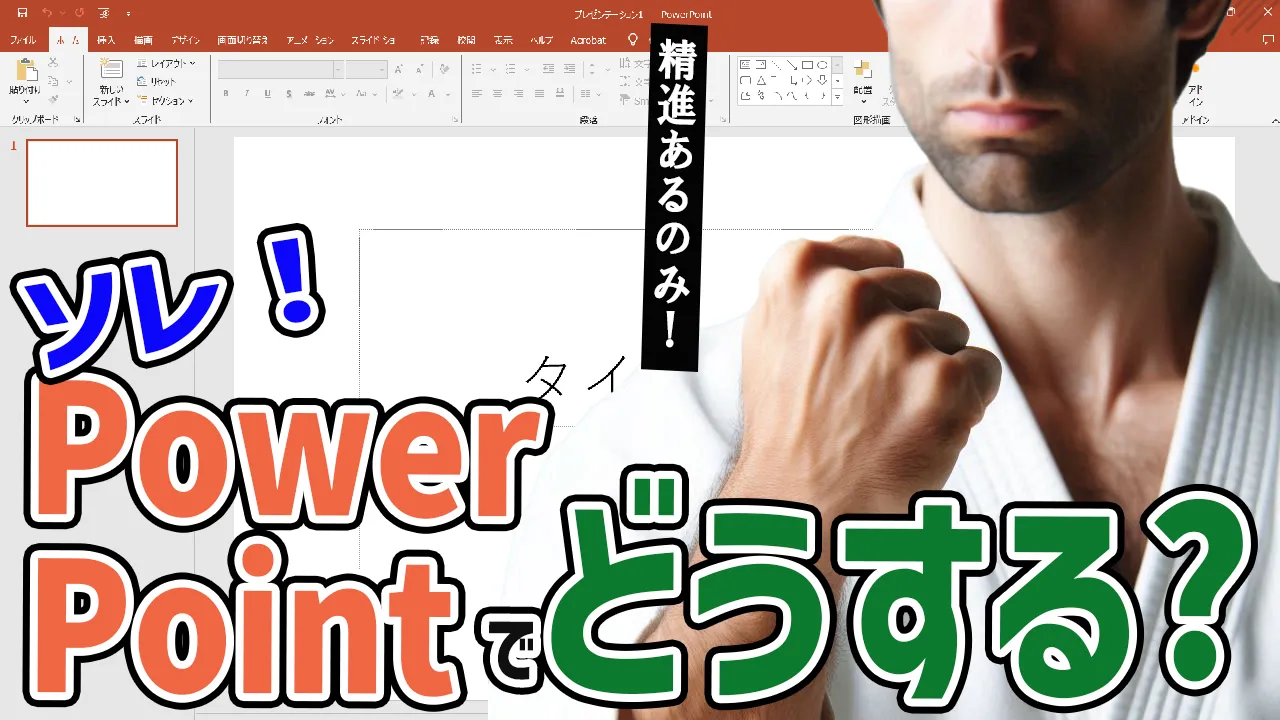




コメント