こんにちは、皆さん。今日は、Wordで罫線を変更しようとしてもうまくいかないときの対処法についてお話しします。特に、パソコン操作にあまり自信がない方でも安心して取り組めるよう、わかりやすく説明していきますね。
なぜ罫線が変更できないのか?
まず、なぜWordで罫線が思うように変更できないのか、その主な原因を見ていきましょう。
画像や図形のレイアウト設定が影響している場合
Wordに画像や図形を挿入した際、デフォルトのレイアウト設定が原因で罫線の編集が制限されることがあります。
「行内」設定による制限
画像や図形が「行内」レイアウトに設定されていると、自由な位置調整や罫線の編集が難しくなることがあります。
罫線を編集可能にするための手順
では、具体的に罫線を編集できるようにする手順を見ていきましょう。
画像や図形のレイアウトを変更する
画像や図形のレイアウト設定を変更することで、罫線の編集が可能になります。
- 編集したい画像や図形をクリックして選択します。
- 選択すると表示される「レイアウト オプション」ボタンをクリックします。
- 表示されたオプションから「前面」や「四角形」など、目的に合ったレイアウトを選択します。
これで、画像や図形を自由に移動させたり、罫線を編集したりできるようになります。
「図の書式設定」から罫線を追加する
レイアウトを変更した後、以下の手順で罫線を追加できます。
- 画像や図形を右クリックし、「図の書式設定」を選択します。
- 「色と線」タブをクリックします。
- 「線」の項目で、色や太さ、スタイルを設定します。
- 設定が完了したら、「OK」をクリックして適用します。
これで、選択した画像や図形に罫線が追加されます。
よくある質問や疑問
Q1: 画像を挿入したら枠線しか表示されません。どうすればいいですか?
これは、Wordの設定で「図をイメージ枠で表示する」が有効になっている可能性があります。以下の手順で設定を変更してください。
- Wordの「オプション」を開きます。
- 「詳細設定」を選択します。
- 「構成内容の表示」セクションで、「図をイメージ枠で表示する」のチェックを外します。
- 「OK」をクリックして設定を保存します。
これで、画像が正しく表示されるようになります。
Q2: 図形の大きさを変更できません。どうしたらいいですか?
図形の編集ができない場合、文書が保護されている可能性があります。以下の手順で確認してください。
- 「校閲」タブをクリックします。
- 「編集の制限」を選択します。
- 「保護の停止」をクリックし、必要に応じてパスワードを入力します。
これで、図形の編集が可能になるはずです。
今すぐ解決したい!どうしたらいい?
いま、あなたを悩ませているITの問題を解決します!
「エラーメッセージ、フリーズ、接続不良…もうイライラしない!」
あなたはこんな経験はありませんか?
✅ ExcelやWordの使い方がわからない💦
✅ 仕事の締め切り直前にパソコンがフリーズ💦
✅ 家族との大切な写真が突然見られなくなった💦
✅ オンライン会議に参加できずに焦った💦
✅ スマホの重くて重要な連絡ができなかった💦
平均的な人は、こうしたパソコンやスマホ関連の問題で年間73時間(約9日分の働く時間!)を無駄にしています。あなたの大切な時間が今この悩んでいる瞬間も失われています。
LINEでメッセージを送れば即時解決!
すでに多くの方が私の公式LINEからお悩みを解決しています。
最新のAIを使った自動応答機能を活用していますので、24時間いつでも即返信いたします。
誰でも無料で使えますので、安心して使えます。
問題は先のばしにするほど深刻化します。
小さなエラーがデータ消失や重大なシステム障害につながることも。解決できずに大切な機会を逃すリスクは、あなたが思う以上に高いのです。
あなたが今困っていて、すぐにでも解決したいのであれば下のボタンをクリックして、LINEからあなたのお困りごとを送って下さい。
ぜひ、あなたの悩みを私に解決させてください。
まとめ
いかがでしたか?Wordで罫線が変更できないときの対処法についてご紹介しました。これらの方法を試してみて、うまくいかない場合でも焦らず、一つずつ確認してみてくださいね。他にも疑問やお悩み事があれば、お気軽にLINEからお声掛けください。





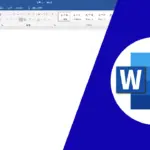
コメント