皆さん、こんにちは。今日は、WordのVBAを使って文書全体を検索する方法についてお話しします。難しそうに聞こえるかもしれませんが、ゆっくり一緒に学んでいきましょう。
VBAとは?
まず、VBAについて簡単に説明します。VBAは「Visual Basic for Applications」の略で、WordやExcelなどのMicrosoft Office製品を自動化するためのプログラミング言語です。これを使うことで、手作業で行っていた繰り返しの作業を自動化できます。
Wordでの検索機能
Wordには、通常の検索機能と高度な検索機能の2つがあります。通常の検索は、画面上部の検索バーを使って行いますが、高度な検索は「検索と置換」ダイアログボックスを使用します。VBAを使うと、この高度な検索機能をさらに拡張して、自分の思い通りにカスタマイズできます。
VBAで文書全体を検索する方法
では、実際にVBAを使って文書全体を検索する方法を見ていきましょう。以下の手順で進めていきます。
- 開発タブを表示する。
- マクロを記録する。
- VBAエディターでコードを編集する。
- マクロを実行して検索を行う。
それぞれの手順について詳しく説明します。
1. 開発タブを表示する
まず、Wordの「開発」タブを表示する必要があります。以下の手順で行います。
- Wordのメニューから「ファイル」をクリックします。
- 「オプション」を選択します。
- 「リボンのユーザー設定」をクリックします。
- 右側の「メインタブ」の一覧から「開発」にチェックを入れます。
- 「OK」をクリックして設定を保存します。
これで、リボンに「開発」タブが表示されるようになります。
2. マクロを記録する
次に、マクロを記録してみましょう。これは、VBAコードを自動的に生成するための便利な機能です。
- 「開発」タブをクリックします。
- 「マクロの記録」をクリックします。
- マクロ名を入力し、「OK」をクリックします。
- 検索したい文字列を入力し、検索を実行します。
- 「記録終了」をクリックしてマクロの記録を終了します。
これで、基本的な検索操作がマクロとして記録されました。
3. VBAエディターでコードを編集する
記録したマクロを編集して、文書全体を検索するように設定します。
- 「開発」タブから「マクロ」をクリックします。
- 先ほど記録したマクロを選択し、「編集」をクリックします。
- VBAエディターが開きますので、以下のようにコードを編集します。
vba
Sub 文書全体を検索()
Dim rng As Range
Set rng = ActiveDocument.Content
With rng.Find
.Text = "検索したい文字列"
.Forward = True
.Wrap = wdFindContinue
.Execute
If .Found Then
MsgBox "見つかりました!"
Else
MsgBox "見つかりませんでした。"
End If
End With
End Sub
ここで、`.Wrap = wdFindContinue`とすることで、文書の最後まで検索しても見つからなかった場合、自動的に文書の先頭から再度検索を行います。これにより、文書全体を漏れなく検索することができます。
4. マクロを実行して検索を行う
最後に、編集したマクロを実行してみましょう。
- VBAエディターを閉じ、Wordに戻ります。
- 「開発」タブから「マクロ」をクリックします。
- 編集したマクロを選択し、「実行」をクリックします。
- 検索結果に応じて、メッセージボックスが表示されます。
これで、VBAを使って文書全体を検索することができました。
よくある質問や疑問
Q1. VBAを使うと、どんな作業が自動化できますか?
VBAを使うと、繰り返し行う作業や大量のデータ処理などを自動化できます。例えば、特定の形式の文字列を一括で置換したり、複数の文書をまとめて編集したりすることが可能です。
Q2. マクロの記録だけで十分ですか?
マクロの記録は基本的な操作を自動化するのに便利ですが、複雑な処理や条件分岐を行いたい場合は、VBAコードを直接編集する必要があります。
今すぐ解決したい!どうしたらいい?
いま、あなたを悩ませているITの問題を解決します!
「エラーメッセージ、フリーズ、接続不良…もうイライラしない!」
あなたはこんな経験はありませんか?
✅ ExcelやWordの使い方がわからない💦
✅ 仕事の締め切り直前にパソコンがフリーズ💦
✅ 家族との大切な写真が突然見られなくなった💦
✅ オンライン会議に参加できずに焦った💦
✅ スマホの重くて重要な連絡ができなかった💦
平均的な人は、こうしたパソコンやスマホ関連の問題で年間73時間(約9日分の働く時間!)を無駄にしています。あなたの大切な時間が今この悩んでいる瞬間も失われています。
LINEでメッセージを送れば即時解決!
すでに多くの方が私の公式LINEからお悩みを解決しています。
最新のAIを使った自動応答機能を活用していますので、24時間いつでも即返信いたします。
誰でも無料で使えますので、安心して使えます。
問題は先のばしにするほど深刻化します。
小さなエラーがデータ消失や重大なシステム障害につながることも。解決できずに大切な機会を逃すリスクは、あなたが思う以上に高いのです。
あなたが今困っていて、すぐにでも解決したいのであれば下のボタンをクリックして、LINEからあなたのお困りごとを送って下さい。
ぜひ、あなたの悩みを私に解決させてください。
まとめ
今回は、WordのVBAを使って文書全体を検索する方法についてお話ししました。最初は難しく感じるかもしれませんが、慣れてくると作業効率が格段に上がります。ぜひチャレンジしてみてください。他にも疑問やお悩み事があればお気軽にLINEからお声掛けください。





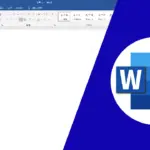
コメント