皆さん、Wordで文章を作成しているときに、文字サイズを変更したら行間が勝手に広がってしまった経験はありませんか?特に、見出しを大きくしたときなどに、思わぬ行間の変化に戸惑うことがあります。今回は、そんなお悩みを解決するために、行間が広がる原因とその対処方法をわかりやすく解説します。
行間が広がる主な原因
行間が広がる主な原因は以下の2つです。
- 文字サイズの変更Wordでは、行内の最も大きな文字に合わせて行間が自動調整されます。そのため、一部の文字を大きくすると、その行の行間が広がってしまいます。
- グリッド線への適合設定特定のフォント(例えば「游明朝」や「游ゴシック」)を使用している場合、文字が行グリッド線に合わせられる設定がデフォルトで有効になっており、これが行間の広がりを引き起こすことがあります。
行間を調整する方法
では、具体的に行間を調整する方法を見ていきましょう。
1. 文字サイズによる行間の広がりを防ぐ
文字サイズの変更による行間の広がりを防ぐには、行間を固定値に設定する方法がおすすめです。
- 行間を調整したい段落にカーソルを置きます。
- [ホーム]タブの[段落]グループにある小さな四角(段落設定ダイアログボックス起動ツール)をクリックします。
- [インデントと行間隔]タブ内の[行間]のプルダウンメニューから[固定値]を選択します。
- [間隔]に希望するポイント数(pt)を入力し、[OK]をクリックします。
例えば、文字サイズが12ptの場合、行間を14ptに設定すると適度なスペースが確保できます。
2. グリッド線への適合設定を解除する
特定のフォント使用時に行間が広がる場合、グリッド線への適合設定を解除することで解決できます。
- 行間を調整したい段落にカーソルを置きます。
- [ホーム]タブの[段落]グループにある小さな四角をクリックします。
- [インデントと行間隔]タブ内の[1ページの行数を指定時に文字を行グリッド線に合わせる]のチェックを外します。
- [OK]をクリックします。
この設定を解除することで、フォントサイズに関係なく行間が一定に保たれます。
よくある質問や疑問
Q1. 行間を調整しても思い通りにならない場合はどうすればいいですか?
行間が思い通りに調整できない場合、[行間]の設定が[最小値]になっている可能性があります。[固定値]に変更して、具体的なポイント数を設定してみてください。
Q2. 特定の段落だけ行間を変更できますか?
はい、可能です。行間を変更したい段落だけを選択し、前述の手順で設定を行うことで、その段落のみ行間を調整できます。
今すぐ解決したい!どうしたらいい?
いま、あなたを悩ませているITの問題を解決します!
「エラーメッセージ、フリーズ、接続不良…もうイライラしない!」
あなたはこんな経験はありませんか?
✅ ExcelやWordの使い方がわからない💦
✅ 仕事の締め切り直前にパソコンがフリーズ💦
✅ 家族との大切な写真が突然見られなくなった💦
✅ オンライン会議に参加できずに焦った💦
✅ スマホの重くて重要な連絡ができなかった💦
平均的な人は、こうしたパソコンやスマホ関連の問題で年間73時間(約9日分の働く時間!)を無駄にしています。あなたの大切な時間が今この悩んでいる瞬間も失われています。
LINEでメッセージを送れば即時解決!
すでに多くの方が私の公式LINEからお悩みを解決しています。
最新のAIを使った自動応答機能を活用していますので、24時間いつでも即返信いたします。
誰でも無料で使えますので、安心して使えます。
問題は先のばしにするほど深刻化します。
小さなエラーがデータ消失や重大なシステム障害につながることも。解決できずに大切な機会を逃すリスクは、あなたが思う以上に高いのです。
あなたが今困っていて、すぐにでも解決したいのであれば下のボタンをクリックして、LINEからあなたのお困りごとを送って下さい。
ぜひ、あなたの悩みを私に解決させてください。
まとめ
Wordでの行間の広がりは、設定を見直すことで簡単に解決できます。文字サイズの変更やフォントの特性による行間の変化に悩まされていた方は、ぜひ今回ご紹介した方法を試してみてください。これで、より快適に文書作成ができるようになるはずです。
他にも疑問やお悩み事があればお気軽にLINEからお声掛けください。





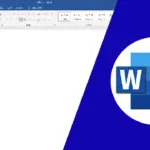
コメント