皆さん、こんにちは!
今日は、Wordで縦書きを設定し、改行を適切に行う方法についてお話しします。縦書きの文書を作成する際、改行やレイアウトで困った経験はありませんか?
今回は、そんなお悩みを解決するためのポイントをわかりやすく解説します。
Wordで縦書きを設定する方法
まず、Wordで文書を縦書きに設定する方法をご紹介します。手順は以下の通りです。
- Wordを開き、縦書きにしたい文書を用意します。
- 上部の「レイアウト」タブをクリックします。
- 「文字列の方向」を選択し、「縦書き」をクリックします。
これで、文書全体が縦書きに変更されます。簡単ですよね!
縦書き文書での改行方法
縦書き文書で改行する際、特に注意すべきポイントがあります。通常の改行はEnterキーで行いますが、縦書き特有の問題として、改行後の行頭が不揃いになることがあります。これを防ぐためには、段落の設定を調整しましょう。
改行後の行頭を字下げする方法
改行後の行頭をきれいに揃えるためには、以下の手順で設定を行います。
- 字下げしたい段落を選択します。
- 「ホーム」タブの「段落」グループにある小さな矢印をクリックして、段落の設定ダイアログボックスを開きます。
- 「インデントと行間隔」タブで、「インデント」の「最初の行」を「字下げ」に設定し、適切な文字数(例:1字)を指定します。
- 「OK」をクリックして設定を適用します。
これで、改行後の行頭がきれいに揃います。
縦書き文書での注意点
縦書き文書を作成する際には、以下の点にも注意が必要です。
ここがポイント!
- 半角英数字や記号が横向きに表示されることがあります。これを修正するためには、「縦中横」機能を使用して、文字の向きを調整しましょう。
- 句読点の位置や行末の処理など、縦書き特有のレイアウトに注意し、読みやすい文書を心掛けてください。
よくある質問や疑問
Q1: 縦書き文書で半角英数字が横向きになってしまいます。どうすれば縦向きにできますか?
半角英数字が横向きに表示される場合、「縦中横」機能を使用して修正できます。対象の文字を選択し、「ホーム」タブの「拡張書式」から「縦中横」を選択して設定してください。
Q2: 縦書き文書で改行後の行頭が揃わないのですが、どうすればいいですか?
改行後の行頭が揃わない場合、段落の設定で「最初の行」を「字下げ」に設定し、適切な文字数を指定することで解決できます。
まとめ
今回は、Wordで縦書きを設定し、改行を適切に行う方法についてお話ししました。縦書き文書を作成する際のポイントを押さえて、より美しく、読みやすい文書を作成してみてくださいね。
もしこの情報がお役に立ったら、ぜひブックマークに保存とコメントをお願いします!

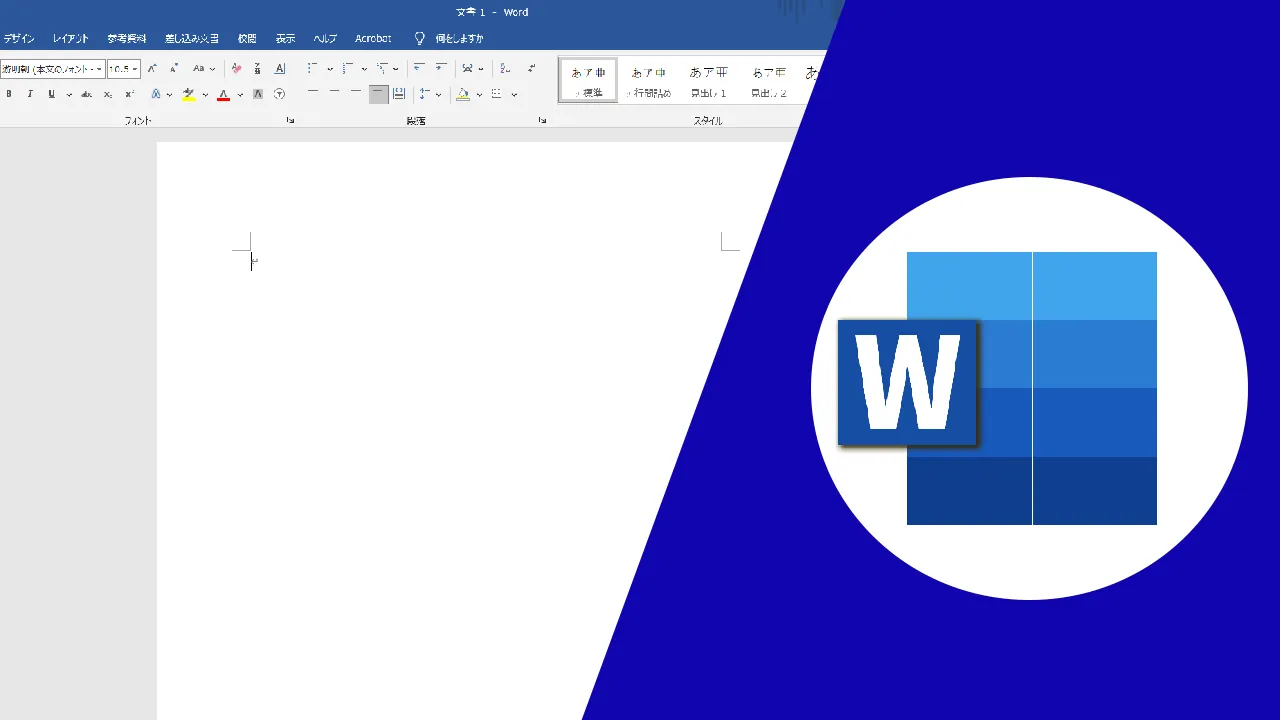


コメント