皆さん、こんにちは!
今日は、PowerPointを使って、ナレーション付きのアニメーションプレゼンテーションを作成する方法をご紹介します。
これをマスターすれば、プレゼンの質がグッと上がりますよ!
PowerPointでナレーションを録音する手順
まずは、PowerPointでナレーションを録音する基本的な手順を見ていきましょう。
- PowerPointを開き、ナレーションを追加したいプレゼンテーションを用意します。
- 上部のメニューから「スライドショー」タブをクリックします。
- 「スライドショーの記録」ボタンを選択し、「先頭から記録」または「現在のスライドから記録」を選びます。
- 録音画面が表示されたら、左上の赤い「記録」ボタンをクリックして録音を開始します。
- 各スライドで話し終えたら、右矢印をクリックして次のスライドに進みます。
- 全てのスライドの録音が終わったら、左上の「停止」ボタンをクリックして録音を終了します。
これで、各スライドにナレーションが追加されました。
アニメーションとナレーションの同期方法
次に、アニメーションとナレーションをうまく同期させる方法をご紹介します。
- ナレーションの録音中、アニメーションを開始したいタイミングでマウスをクリックします。
- これにより、ナレーションとアニメーションのタイミングが同時に記録されます。
- 録音が終了したら、スライドショーを再生して、ナレーションとアニメーションが意図した通りに同期しているか確認しましょう。
もしタイミングが合わない場合は、該当のスライドのみ再録音することも可能です。
録音時の注意点とコツ
録音を行う際には、以下のポイントに注意すると、より良いプレゼンテーションが作成できます。
- 録音は静かな環境で行い、雑音が入らないようにしましょう。
- 各スライドの切り替え時には音声が録音されないため、スライドの最初と最後に2~3秒の無音時間を設けるとスムーズです。
- 録音中に「一時停止」ボタンを活用すると、途中で休憩を挟んだり、ミスを修正したりできます。
これらのコツを活用して、よりプロフェッショナルなプレゼンテーションを目指しましょう。
よくある質問や疑問
Q1: 録音したナレーションを削除したい場合はどうすればいいですか?
「スライドショー」タブの「スライドショーの記録」から「クリア」を選択し、削除したい内容(ナレーションやタイミング)を選ぶことで、特定のスライドや全スライドのナレーションを削除できます。
Q2: 録音したナレーションを確認するにはどうすればいいですか?
スライドの編集画面で、スピーカーのアイコンをクリックし、表示されるコントロールパネルの「再生」ボタンをクリックすると、そのスライドのナレーションを再生できます。
まとめ
いかがでしたか?
PowerPointでナレーション付きのアニメーションプレゼンテーションを作成することで、伝えたい内容をより効果的に伝えることができます。
ぜひ、今回の手順を参考に、魅力的なプレゼンテーションを作成してみてくださいね!
🚨【緊急警報】あなたのIT悩み、今すぐ解決します!
「もう、パソコンやスマホでイライラしない」
あなたは知っていましたか? 平均的な人は、IT関連の問題で年間73時間も無駄にしているのです。それは、まるまる3日以上の時間です!

🎯でも、もうその時代は終わりました
私の今までにないLINE相談サービスで、あなたのパソコンやスマホの悩みを即座に解決します。
✅ 24時間365日対応
✅ 平均応答時間わずか2分
✅ AIと人間のエキスパートが連携してサポートします
💡なぜ、今すぐ行動すべきなのか?
時間は戻ってこないからです。 今この瞬間も、あなたの貴重な時間が失われています。問題を解決できなければ前には進めません。しかし、時間をかけすぎるのもバカらしいですよね。
いまなら基本無料で利用できますので、パソコンやスマホの悩みから解放された喜びを、今すぐ体験してください。
相談しに行く

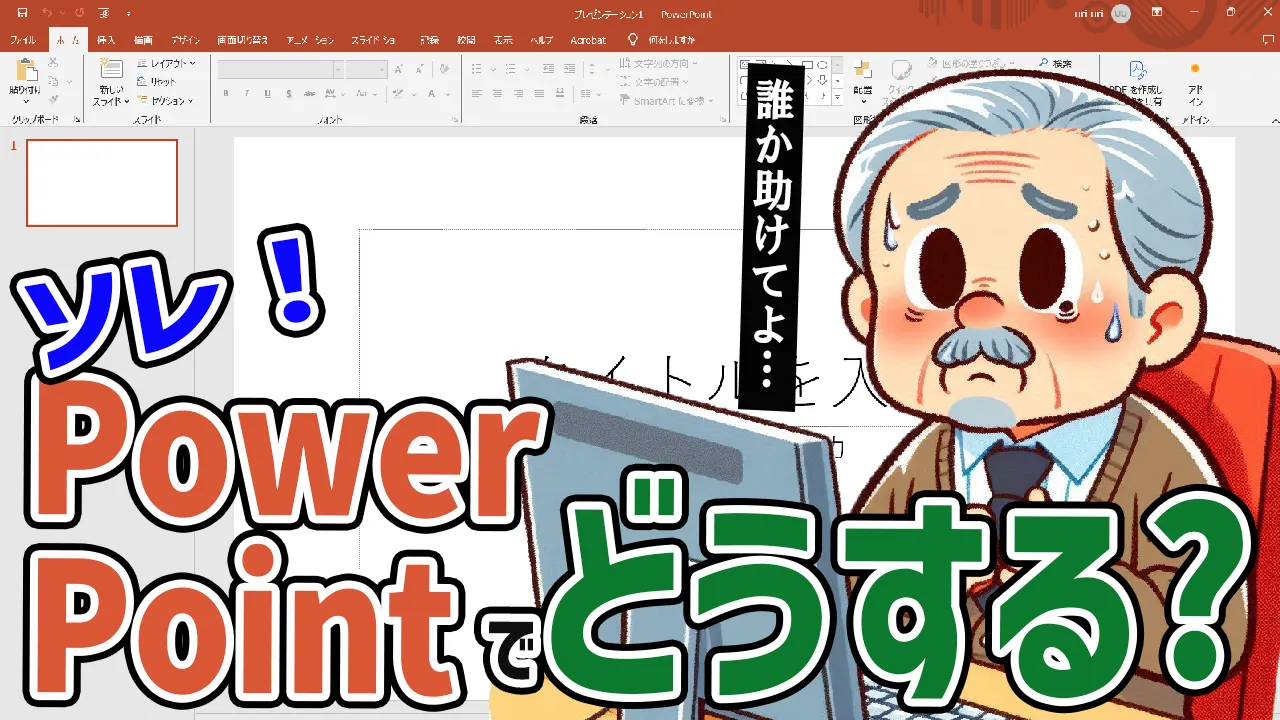


コメント