皆さん、こんにちは!今日は、Excelで数値を分数として表示・入力する方法についてお話しします。
普段、Excelで小数を扱っていて、「これを分数で表示できたらなぁ」と思ったことはありませんか?
実は、Excelにはそのための便利な機能が備わっているんです。
今回は、その方法を初心者の方にも分かりやすく解説しますので、ぜひ最後までご覧ください。
あなたが、もしパソコンやスマホの使い方がわからない!だれか教えて!って思っているのであれば、LINEに内容を送ってもらえれば24時間いつでもスグにその道のプロがお返事します。
今すぐ知ってる人に話を聞きたいんだけど聞けない!ってときにスパッと問題解決の回答が返ってきたらスッキリしますし、悩みから解放されて気持ちがいいですよね。
無料で聞けますので、ぜひあなたの悩み解決させてください。
Excelで数値を分数として表示する方法
まず、Excelで数値を分数として表示する基本的な方法をご紹介します。
- 分数として表示したいセルを選択します。
- キーボードのCtrlキーと1キーを同時に押して、セルの書式設定ダイアログボックスを開きます。
- 表示されたウィンドウで、表示形式タブを選択します。
- カテゴリの一覧から分数を選びます。
- 種類の一覧から、表示したい分数の形式を選択します。例えば、「1桁の分数(1桁増加(1/4))」や「2桁の分数(2桁増加(1/4))」などがあります。
- 最後に、OKボタンをクリックして設定を適用します。
これで、選択したセルの数値が分数として表示されるようになります。例えば、セルに「0.5」と入力すると、「1/2」と表示されます。
分数を直接入力する際の注意点
次に、分数を直接セルに入力する際のポイントをお伝えします。
Excelでは、分数を直接入力すると、日付として認識されてしまうことがあります。例えば、「1/2」と入力すると、1月2日と解釈されてしまうんですね。これを防ぐためには、以下の方法があります。
- 先頭にゼロとスペースを追加する:例えば、「0 1/2」と入力します。これにより、Excelはこれを分数として認識します。
- セルの書式設定を先に分数に設定する:先ほどご紹介した手順で、セルの書式を分数に設定してから分数を入力すると、正しく表示されます。
これらの方法を使って、分数を正しく入力しましょう。
TEXT関数を使って分数を表示する方法
さらに、ExcelのTEXT関数を使って、数値を分数として表示する方法もあります。これは、特定の形式で数値をテキストとして表示したいときに便利です。
例えば、セルA1に「0.75」という数値があるとします。これを分数として表示するには、別のセルに以下のように入力します。
/* 数式 */
=TEXT(A1,"# ?/?")
これで、「0.75」が「3/4」と表示されます。
よくある質問や疑問
Q1: 分数を入力したのに、日付として表示されてしまいます。どうすればいいですか?
これは、Excelが分数を日付と誤認識しているためです。対処法としては、先頭に「0」とスペースを入れて「0 1/2」と入力するか、事前にセルの書式を分数に設定してください。
Q2: 分数を表示したいのに、小数として表示されてしまいます。解決方法は?
セルの書式設定が「標準」や「数値」になっている可能性があります。セルを選択し、先ほどの手順で「分数」の書式を適用してください。
まとめ
いかがでしたか?
今回は、Excelで数値を分数として表示・入力する方法をお伝えしました。
これらのテクニックを活用して、Excelでの作業をより効率的に、そして見やすくしてみてくださいね。もしこの情報がお役に立ったら、ぜひチャンネル登録と高評価をお願いします!
また、コメント欄でご質問や取り上げてほしいテーマがあれば、お気軽にお知らせください。最後まで見ていただきありがとうございました!



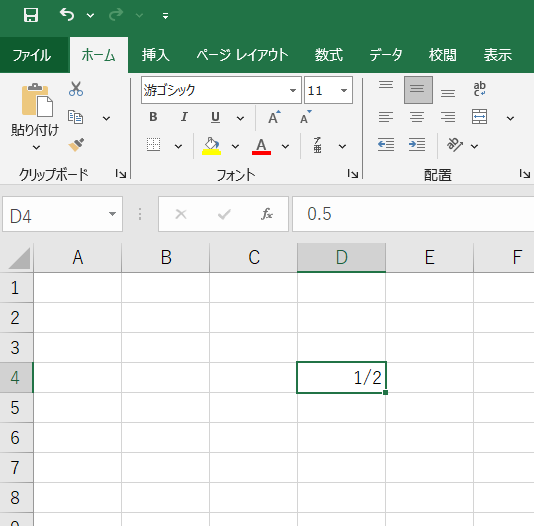


コメント