こんにちは!今回は、Microsoft Wordで表示される「編集を有効にする」の解除方法について、初心者の方にもわかりやすく解説します。 ([【WORD】ワードで「編集を有効にする」を表示させる・させない …](https://toushitsu-off8.com/word-henshuwoyuko-hyouji/?utm_source=chatgpt.com))
「編集を有効にする」とは?
Wordで文書を開いた際、インターネットからダウンロードしたファイルやメールの添付ファイルなどには、「保護ビュー」という機能が働きます。これにより、ファイルが安全かどうか確認するまで編集が制限されます。その際に表示されるのが「編集を有効にする」というボタンです。 ([Word や Excel で「保護ビュー」が出ないようにする設定方法 …](https://tanweb.net/2021/06/17/41040/?utm_source=chatgpt.com), [Wordで編集を有効にするショートカット|Office Hack](https://office-hack.com/word/word-enable-editing-shortcut/?utm_source=chatgpt.com))
この機能は、ウイルス感染などのリスクを避けるためのセキュリティ対策として重要ですが、信頼できるファイルであれば、毎回の手間を省くために解除することも可能です。 ([Word や Excel で「保護ビュー」が出ないようにする設定方法 …](https://tanweb.net/2021/06/17/41040/?utm_source=chatgpt.com))
「編集を有効にする」を解除する方法
以下の手順で、Wordの設定を変更し、「編集を有効にする」の表示をなくすことができます。
- Wordを開きます。
- 「ファイル」タブをクリックします。
- 「オプション」を選択します。
- 「Wordのオプション」ウィンドウが開いたら、左側の「トラスト センター」を選択し、右側の「トラスト センターの設定」をクリックします。
- 「トラスト センター」ウィンドウが開いたら、左側の「保護ビュー」を選択します。
- 「保護ビュー」の項目で、以下の3つのチェックボックスをすべて外します
- インターネットから取得したファイルに対して保護ビューを有効にする
- 電子メールの添付ファイルに対して保護ビューを有効にする
- Outlookの添付ファイルに対して保護ビューを有効にする
- 「OK」をクリックして設定を保存します。
これで、今後は信頼できるファイルを開く際に「編集を有効にする」の表示が出なくなります。 ([【WORD】ワードで「編集を有効にする」を表示させる・させない …](https://toushitsu-off8.com/word-henshuwoyuko-hyouji/?utm_source=chatgpt.com))
注意点とおすすめの方法
「編集を有効にする」の表示を完全に解除することも可能ですが、セキュリティの観点からは、信頼できる場所にファイルを移動する方法をおすすめします。これにより、必要なときだけ編集を有効にすることができ、安全性を保ちながら作業できます。 ([【WORD】ワードで「編集を有効にする」を表示させる・させない …](https://toushitsu-off8.com/word-henshuwoyuko-hyouji/?utm_source=chatgpt.com))
よくある質問や疑問
Q1: 「編集を有効にする」を毎回表示させたくない場合、どうすればいいですか?
上記の手順で「保護ビュー」の設定を変更することで、今後は表示されなくなります。ただし、セキュリティリスクを避けるため、信頼できるファイルのみで設定を変更してください。
Q2: ショートカットキーで「編集を有効にする」を解除できますか?
はい、ショートカットキーを使用することで、マウスを使わずに解除することができます。具体的なキー操作については、使用しているWordのバージョンや設定によって異なるため、公式サポートやヘルプ機能をご確認ください。
Q3: 「編集を有効にする」を解除した後、ファイルの安全性はどうなりますか?
設定を変更すると、信頼できるファイルに対しては編集が可能になりますが、セキュリティリスクが増す可能性があります。信頼できる場所にファイルを移動するなど、安全対策を講じることをおすすめします。
今すぐ解決したい!どうしたらいい?
いま、あなたを悩ませているITの問題を解決します!
「エラーメッセージ、フリーズ、接続不良…もうイライラしない!」
あなたはこんな経験はありませんか?
✅ ExcelやWordの使い方がわからない💦
✅ 仕事の締め切り直前にパソコンがフリーズ💦
✅ 家族との大切な写真が突然見られなくなった💦
✅ オンライン会議に参加できずに焦った💦
✅ スマホの重くて重要な連絡ができなかった💦
平均的な人は、こうしたパソコンやスマホ関連の問題で年間73時間(約9日分の働く時間!)を無駄にしています。あなたの大切な時間が今この悩んでいる瞬間も失われています。
LINEでメッセージを送れば即時解決!
すでに多くの方が私の公式LINEからお悩みを解決しています。
最新のAIを使った自動応答機能を活用していますので、24時間いつでも即返信いたします。
誰でも無料で使えますので、安心して使えます。
問題は先のばしにするほど深刻化します。
小さなエラーがデータ消失や重大なシステム障害につながることも。解決できずに大切な機会を逃すリスクは、あなたが思う以上に高いのです。
あなたが今困っていて、すぐにでも解決したいのであれば下のボタンをクリックして、LINEからあなたのお困りごとを送って下さい。
ぜひ、あなたの悩みを私に解決させてください。
まとめ
「編集を有効にする」の表示は、セキュリティのための重要な機能ですが、信頼できるファイルであれば手間を省くために解除することも可能です。設定を変更する際は、セキュリティリスクを十分に理解し、安全対策を講じながら作業を進めてください。 ([【編集を有効にする】いちいち出てこないように設定する方法 …](https://www.chemi-jyo.com/work/enable-editing/?utm_source=chatgpt.com))
他にも疑問やお悩み事があれば、お気軽にLINEからお声掛けください。




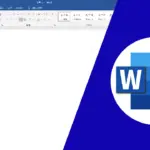

コメント