「メールが届かない」「スマホとパソコンで同じメールが見られない」など、Outlookのメール設定でお困りではありませんか?
本記事では、Outlookで「POP」を有効にする方法と、その設定手順を初心者にもわかりやすく解説します。
また、YouTube動画としても活用できるよう、話し言葉で構成しています。
POPとは?IMAPとの違い
まず、「POP」とは何かを理解しましょう。 ([Outlook.com の POP、IMAP、および SMTP の設定 – Microsoft Support](https://support.microsoft.com/ja-jp/office/outlook-com-%E3%81%AE-pop-imap-%E3%81%8A%E3%82%88%E3%81%B3-smtp-%E3%81%AE%E8%%AD%E5%AE%9A-d088b986-291d-42b8-9564-9c414e2aa040?utm_source=chatgpt.com))
POPとは
「POP(Post Office Protocol)」は、メールサーバーからメールをダウンロードして、パソコンやスマホで閲覧する方式です。 ([[PDF] Microsoft Office Outlook での設定方法(IMAP および POP 編)](https://ci.iii.kyushu-u.ac.jp/pdf/m/Win-Outlook.pdf?utm_source=chatgpt.com))
一度ダウンロードしたメールは、基本的にサーバーから削除されます。
IMAPとの違い
「IMAP(Internet Message Access Protocol)」は、メールをサーバー上で管理し、複数のデバイスで同じメールを同期できます。 ([Outlook.com の POP、IMAP、および SMTP の設定 – Microsoft Support](https://support.microsoft.com/ja-jp/office/outlook-com-%E3%81%AE-pop-imap-%E3%81%8A%E3%82%88%E3%81%B3-smtp-%E3%81%AE%E8%%AD%E5%AE%9A-d088b986-291d-42b8-9564-9c414e2aa040?utm_source=chatgpt.com))
つまり、スマホやパソコンなど、どのデバイスでも同じメールを確認できます。
一方、POPは一度ダウンロードすると、他のデバイスでは同じメールを確認できません。
OutlookでPOPを有効にする方法
OutlookでPOPを有効にするには、以下の手順を行います。 ([「Outlook.com で POP アクセスを有効にする」→「これらの設定を …](https://answers.microsoft.com/ja-jp/outlook_com/forum/all/outlookcom-%E3%81%-pop/1109b2a1-bf61-4a92-bd76-f291ee4d4507?utm_source=chatgpt.com))
Outlook.comの場合
Outlook.comでPOPを有効にするには、以下の手順を行います。
- Outlook.comにサインインします。
- 画面右上の「設定(歯車マーク)」をクリックし、「Outlookのすべての設定を表示」を選択します。
- 「メール」→「同期メール」を選択します。
- 「POPとIMAP」の項目で、「デバイスとアプリでPOPを使用できるようにする」をオンにします。
- 「保存」をクリックして設定を完了します。
これで、Outlook.comでPOPが有効になります。
Outlookアプリ(Windows)の場合
OutlookアプリでPOPを有効にするには、以下の手順を行います。
- Outlookアプリを起動します。
- 「ファイル」→「アカウント設定」→「アカウント設定」を選択します。
- 「新規」をクリックし、メールアドレスを入力します。
- 「詳細オプション」をクリックし、「自分で自分のアカウントを手動で設定」にチェックを入れます。
- 「接続」をクリックし、「POP」を選択します。
- 受信メールサーバーや送信メールサーバーなどの設定を入力します。
- 「次へ」をクリックし、パスワードを入力して「接続」をクリックします。
- 「完了」をクリックして設定を完了します。
これで、OutlookアプリでPOPが有効になります。
POP設定時の注意点
POPを使用する際には、以下の点に注意しましょう。
- 複数のデバイスで同じメールを確認したい場合は、IMAPの使用を検討しましょう。
- メールをサーバーに残す設定を行わないと、他のデバイスで同じメールを確認できません。
- メールサーバーの容量に注意し、定期的に不要なメールを削除しましょう。
よくある質問や疑問
POPとIMAPのどちらを選べばよいですか?
複数のデバイスで同じメールを確認したい場合は、IMAPを選ぶと便利です。
一方、特定のデバイスでのみメールを管理したい場合は、POPを選ぶとよいでしょう。
メールが届かない場合の対処法は?
メールが届かない場合は、以下の点を確認しましょう。
- インターネット接続が正常か確認する。
- メールアカウントの設定が正しいか確認する。
- 迷惑メールフォルダに振り分けられていないか確認する。
今すぐ解決したい!どうしたらいい?
いま、あなたを悩ませているITの問題を解決します!
「エラーメッセージ、フリーズ、接続不良…もうイライラしない!」
あなたはこんな経験はありませんか?
✅ ExcelやWordの使い方がわからない💦
✅ 仕事の締め切り直前にパソコンがフリーズ💦
✅ 家族との大切な写真が突然見られなくなった💦
✅ オンライン会議に参加できずに焦った💦
✅ スマホの重くて重要な連絡ができなかった💦
平均的な人は、こうしたパソコンやスマホ関連の問題で年間73時間(約9日分の働く時間!)を無駄にしています。あなたの大切な時間が今この悩んでいる瞬間も失われています。
LINEでメッセージを送れば即時解決!
すでに多くの方が私の公式LINEからお悩みを解決しています。
最新のAIを使った自動応答機能を活用していますので、24時間いつでも即返信いたします。
誰でも無料で使えますので、安心して使えます。
問題は先のばしにするほど深刻化します。
小さなエラーがデータ消失や重大なシステム障害につながることも。解決できずに大切な機会を逃すリスクは、あなたが思う以上に高いのです。
あなたが今困っていて、すぐにでも解決したいのであれば下のボタンをクリックして、LINEからあなたのお困りごとを送って下さい。
ぜひ、あなたの悩みを私に解決させてください。
まとめ
OutlookでPOPを有効にする方法と設定手順について解説しました。
初心者の方でも、手順に沿って設定を行えば、スムーズにメールの送受信ができるようになります。
他にも疑問やお悩み事があれば、お気軽にLINEからお声掛けください。

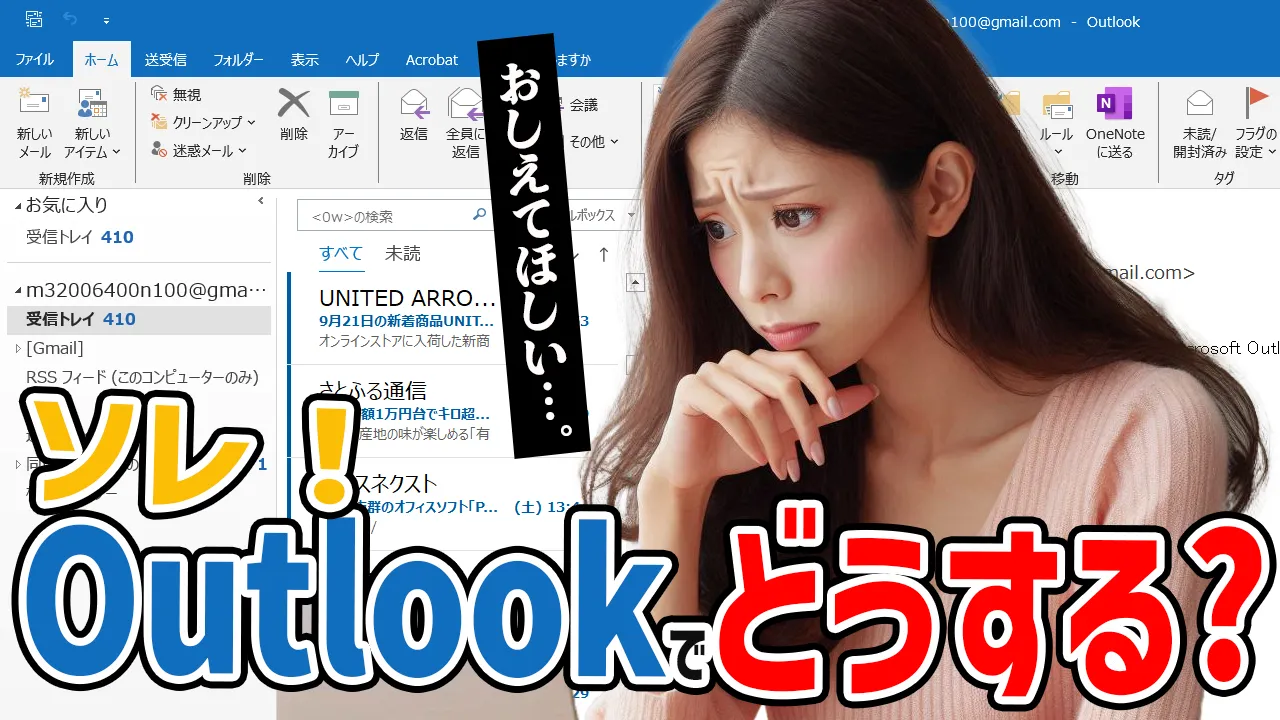




コメント