動画をYouTubeにアップロードするとき、画質が落ちてしまうことってありませんか?せっかく頑張って撮影した動画が、再生時にぼやけてしまうのは残念ですよね。今回は、そんな悩みを解消するために、YouTubeに最適な高画質エンコードの方法をご紹介します。パソコンやスマホの操作に不安がある方でも安心して実践できるよう、わかりやすく解説しますので、ぜひ最後までご覧ください。
高画質エンコードの基本設定
まずは、YouTubeに動画をアップロードする際の基本的なエンコード設定を押さえておきましょう。
解像度とアスペクト比の選択
動画の解像度は、視聴者に与える印象を大きく左右します。YouTubeでは、以下の解像度とアスペクト比が推奨されています。
- 解像度: 1920×1080ピクセル(フルHD)以上
- アスペクト比: 16:9
これらの設定にすることで、視聴者にとって見やすく、きれいな映像を提供できます。
ビデオコーデックとオーディオコーデックの選択
動画と音声の圧縮方式(コーデック)も重要です。
- ビデオコーデック: H.264
- オーディオコーデック: AAC-LC
- サンプルレート: 48kHz
これらのコーデックは、YouTubeが推奨しているもので、互換性が高く、画質と音質のバランスが良いです。
フレームレートとビットレートの設定
動画の滑らかさや画質を保つために、以下の設定をおすすめします。
- フレームレート: 30fps(1秒間に30コマ)
- ビットレート: 10Mbps~20Mbps
ビットレートは、動画のデータ量を示す指標で、数値が高いほど画質が良くなります。
おすすめのエンコードソフトとその使い方
次に、初心者でも使いやすいエンコードソフトと、その基本的な使い方をご紹介します。
HandBrake(無料)
HandBrakeは、無料で使えるオープンソースのエンコードソフトです。以下の手順で設定できます。
- HandBrakeをインストールし、起動します。
- 「ソース」からエンコードしたい動画ファイルを選択します。
- 「プリセット」から「Fast 1080p30」を選択します。
- 「ビデオ」タブで、コーデックを「H.264」、フレームレートを「30」、ビットレートを「10,000」に設定します。
- 「オーディオ」タブで、コーデックを「AAC」、サンプルレートを「48kHz」、ビットレートを「192kbps」に設定します。
- 「保存先」を指定し、「開始」をクリックしてエンコードを開始します。
DaVinci Resolve(無料)
DaVinci Resolveは、プロフェッショナル向けの高機能な動画編集ソフトですが、無料版でも十分に高画質なエンコードが可能です。基本的な使い方は以下の通りです。
- DaVinci Resolveをインストールし、起動します。
- 「メディア」タブで、エンコードしたい動画ファイルをインポートします。
- 「カット」タブで、必要な編集を行います。
- 「デリバリー」タブで、フォーマットを「MP4」、コーデックを「H.264」、フレームレートを「30」、ビットレートを「10,000」に設定します。
- 「オーディオ」設定で、コーデックを「AAC」、サンプルレートを「48kHz」、ビットレートを「192kbps」に設定します。
- 「場所」を指定し、「追加」をクリックしてキューに追加し、「レンダリング」を開始します。
よくある質問や疑問
Q1: ビットレートを高く設定すると、画質はどう変わりますか?
ビットレートを高く設定すると、動画のデータ量が増え、画質が向上します。ただし、ファイルサイズも大きくなるため、アップロード時間や視聴者の通信環境に影響を与える可能性があります。適切なバランスを考慮して設定しましょう。
Q2: スマホで撮影した動画でも高画質にできますか?
はい、スマホで撮影した動画でも、上記のエンコード設定を適用することで、高画質に仕上げることができます。ただし、元の動画の解像度や品質にも影響されるため、撮影時にできるだけ高画質を意識して撮影することをおすすめします。
Q3: エンコードに時間がかかるのですが、短縮する方法はありますか?
エンコード時間を短縮するためには、以下の方法があります。
- ハードウェアエンコーダーを使用する(例: NVIDIA NVENC、AMD VCE、Intel Quick Sync)
- 解像度やビットレートを適切に設定し、必要以上に高くしない
- エンコードソフトの設定で、プリセットを「Fast」や「Very Fast」に設定する
これらの方法を試すことで、エンコード時間を短縮できる可能性があります。
今すぐ解決したい!どうしたらいい?
いま、あなたを悩ませているITの問題を解決します!
「エラーメッセージ、フリーズ、接続不良…もうイライラしない!」
あなたはこんな経験はありませんか?
✅ ExcelやWordの使い方がわからない💦
✅ 仕事の締め切り直前にパソコンがフリーズ💦
✅ 家族との大切な写真が突然見られなくなった💦
✅ オンライン会議に参加できずに焦った💦
✅ スマホの重くて重要な連絡ができなかった💦
平均的な人は、こうしたパソコンやスマホ関連の問題で年間73時間(約9日分の働く時間!)を無駄にしています。あなたの大切な時間が今この悩んでいる瞬間も失われています。
LINEでメッセージを送れば即時解決!
すでに多くの方が私の公式LINEからお悩みを解決しています。
最新のAIを使った自動応答機能を活用していますので、24時間いつでも即返信いたします。
誰でも無料で使えますので、安心して使えます。
問題は先のばしにするほど深刻化します。
小さなエラーがデータ消失や重大なシステム障害につながることも。解決できずに大切な機会を逃すリスクは、あなたが思う以上に高いのです。
あなたが今困っていて、すぐにでも解決したいのであれば下のボタンをクリックして、LINEからあなたのお困りごとを送って下さい。
ぜひ、あなたの悩みを私に解決させてください。
まとめ
YouTubeに動画を高画質でアップロードするためには、適切なエンコード設定が重要です。今回ご紹介した設定やソフトを参考に、ぜひ自分の動画を高画質に仕上げてみてください。操作に不安がある方も、少しずつ試していけば、きっと上手にできるようになりますよ。
他にも疑問やお悩みがあれば、お気軽にLINEからお声掛けください。


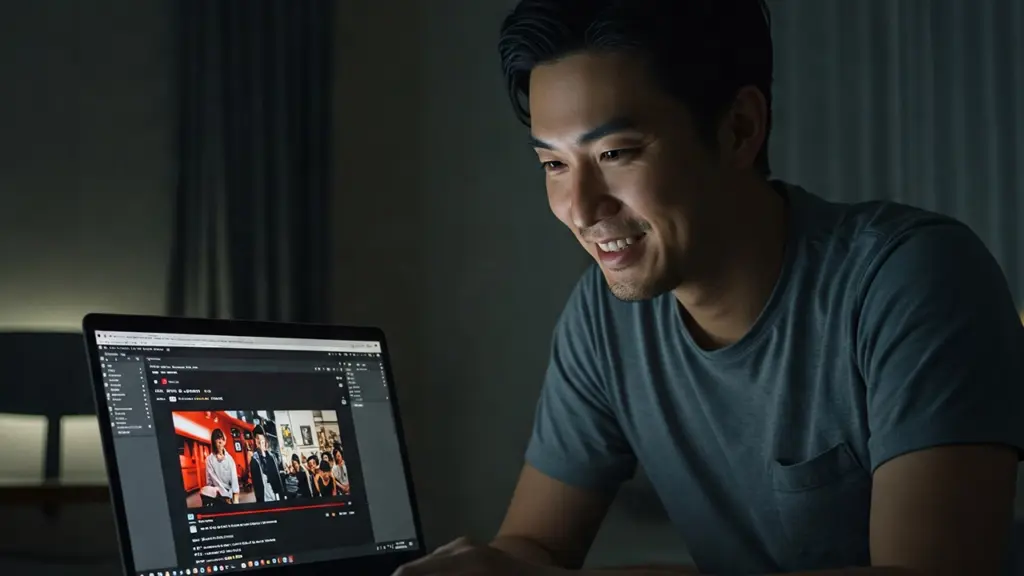



コメント