
WordやExcelのファイルが開けない💦


どうしよう( ;∀;)

すぐにファイルを開いて印刷できるようになりますから…。
はいできた!

1分もかかってないけど、どうやったの!?

いつも開けていたファイルが開けなくなったら、焦ってパニックになってしまいますよね?
エラーメッセージの内容がわかりにくくて、時間がかかってしまうことってマイクロソフトの製品ではあるあるなんですよね💦
この記事では、WordやExcelのファイルが突如開けなくなった時の対策と、なぜ開けなくなってしまったのかの原因について、あなたの悩みを解決していきたいと思います。
私はこんな悩みを解決します!
- WordやExcelなどoffice製品のファイルがエラーで突如ひらかなくなってしまった。
- 共有フォルダ(NAS)のWordやExcelのデータだけ開けなくなった。
- エラーが表示されているけど、どうしたら解決するのかわからない。
困っている人は、原因とかよりも、今まで通りにファイルが開ける状態にすぐにしたいと思います。
なので、最初に原因よりも「ファイルが開けないエラーを解決する方法」をお伝えします。
「文書またはドライブのアクセス権を確認してください」解決方法
WordとExcelを開くと、エラーが発生しました!とりあえず3分で解決しますね!
エラーメッセージの内容
ファイルを開こうとして、エラーが発生しました。
次の操作を行ってください:
*文書またはドライブのアクセス権を確認してください。
*空きメモリおよびディスクの空き容量が十分にあることを確認してください。
*テキスト回復コンバーターでファイルを開いてください。
(¥¥192.○○○.○○.○)
上記のエラー内容が表示されると、WordやExcelが開けなくなってしまいます。
結論、WordやExcelの「オプション」→「トラストセンター」→「トラストセンターの設定」→「保護ビュー」→「チェックボックスの☑をオフにする」でファイルが開けるようになります。
しかし、セキュリティは弱くなってしまうデメリットがあるので、緊急時の対応ということを承知しておいてください。
文字だけだと、ちょっとわかりづらい方のために、画像を使って解決方法について話していきます。
- Office製品を開いて「オプション」を押して下さい。
- 「トラストセンター」を押して下さい。
- 「トラストセンターの設定」を押して下さい。
- 「保護ビュー」を押して下さい。
- 「インターネットから取得したファイルに対して、保護ビューを有効にする」のチェックを外す。
- 「OK」を押して下さい。
Outlookの添付ファイルを開けない時や印刷できない時は、「Outlookの添付ファイルに対して、保護ビューを有効にする」のチェックをオフにすれば開けるようになります。
しかし、セキュリティ上はよくないです。
トラブルを解決したところで、原因やセキュリティレベルを下げずに問題を解決する方法について、次の項目で解説していきたいと思います。
WordやExcelファイルが開かなくなった原因
単純に、Microsoftのセキュリティが強化されたのが原因です。
しかし、他にも原因がある場合があります。代表例として4つあげます。
ファイルが開かない時の4つの代表例
- 空き容量が足りていない。
- ファイルが破損している。
- アクセス制限の設定になってしまっている。
- SMB2プロトコルになっていない。
ポップアップのエラーにも表示されている通り、あなたのパソコンの空き容量の問題だったり、ファイルが壊れている時に表示されるエラーメッセージなんですけど、昨日まで開けていたWordやExcelのファイルが突然開けなくなるトラブルは、ほぼファイルのアクセス権に関する問題です。
昨日まで開けていたファイルが開けない問題は、Windowsセキュリティを強化してしまったがゆえに、起こる現象です。
しかし、共有フォルダ内に保管してあるWordやExcelの資料が表示されなくなる原因としては、パソコン本体だけじゃなく、共有フォルダ自体にも問題があるケースがあります。
つまり、パソコン本体と共有フォルダの両面を調査して解決しなければいけません。
なんかここまで聞くと、難しそうですよね?💦わかりづらいですよね?💦
大丈夫!調べなくても、もっとシンプルに問題を解決する方法はあります!
今まで通りに、ファイルが見れるようにする方法もあれば、セキュリティレベルを下げずに、すぐにファイルデータを見ることができるようになる
もちろん、セキュリティを担保した上で、ファイルを開くことが可能ですので、ご安心ください。
WordやExcelのセキュリティレベルを下げずに、問題を解決する方法が2つあります。
Office製品のセキュリティレベルを下げなくて済む方法
結論、「共有フォルダ(サーバー)内のファイルをパソコンにコピペする」もしくは、「共有フォルダ全体を信頼できるサーバーとして許可設定する。」のどちらかで解決できます。
先ほど紹介した「トラストセンターから設定する方法」は、セキュリティレベルを下げてしまうデメリットがあります。
そりゃそうですよね。
Microsoftの強力な保護機能をオフにしているのだから。
でも、理想としては、Office製品のセキュリティレベルを保ちつつ、今まで通りファイルを開けることができるようになることですよね。
セキュリティレベルを担保したまま、ファイルを開けるようにする方法は「共有フォルダ内のデータをパソコンのデスクトップ等に貼り付ける」「フォルダやファイルを信頼済みに設定する」ことでできるようになります。
共有フォルダ内のデータをパソコンのデスクトップ等に貼り付ける
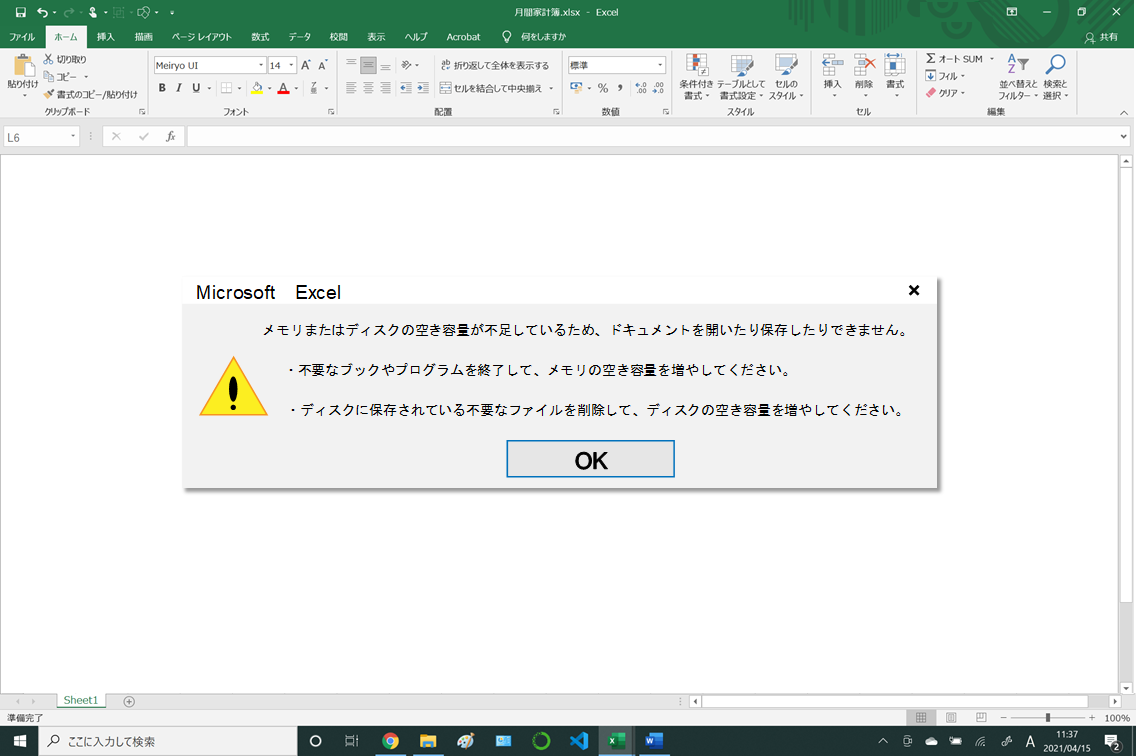
Excelで表示されたエラー
説明する必要あるの?って突っ込まれそうですが説明しますね。
今回のようなエラーが出たときは、共有フォルダ内のデータをパソコンのデスクトップ等に貼り付けるとエラーが表示されず、正常にファイルを表示することができます。
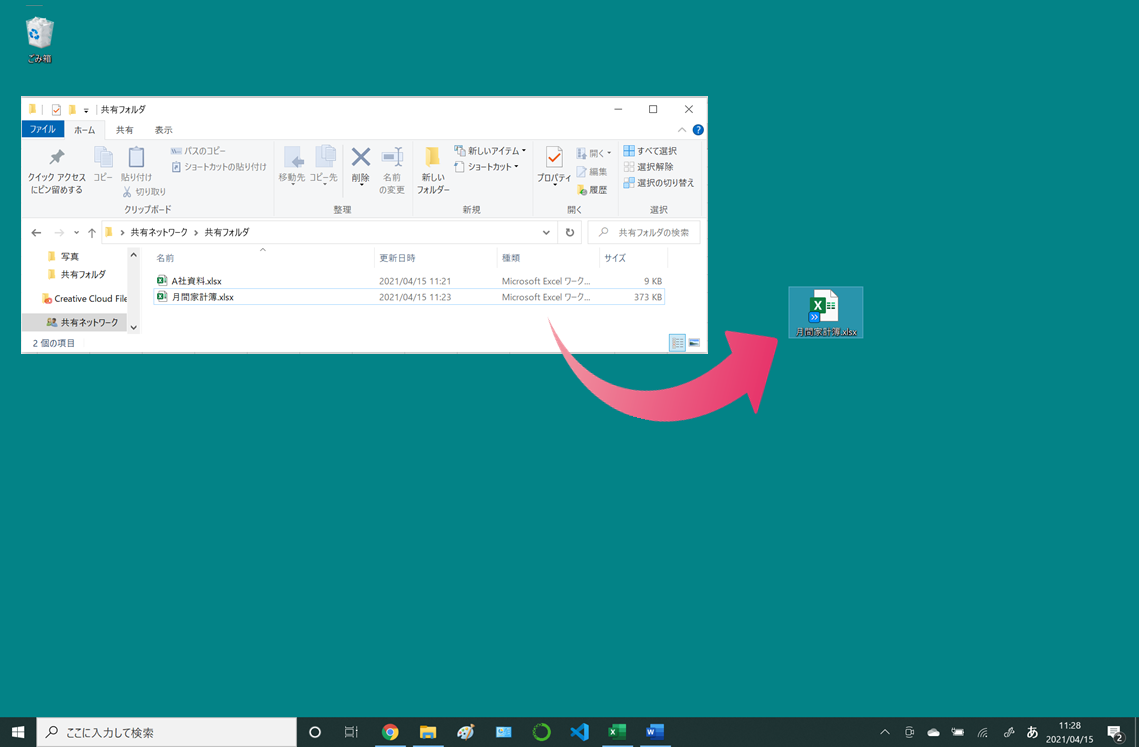
共有フォルダ内のデータをデスクトップに貼り付ける
- エラーが出ているファイルをパソコンのデスクトップにコピーして開く。
メリットは、セキュリティレベルを下げずに、素早くファイルを編集保存できる点です。
デメリットは、サーバー上で編集ができないので、別の誰かが簡単に編集できてしまうため、最新のデータを判別するのに手間がかかってしまう点です。
ネットワーク側とローカル側で違うようで、ローカル側では正常に動くパターンが多いです。ちなみに、バッ〇ァローの中の人に聞いたら仕方ないんだとさ。
解決しない場合は、次の「共有フォルダやファイルを信頼済みに設定する」を試してください。
共有フォルダやファイルを信頼済みに設定する
エラーが発生している共有フォルダ内のファイルデータを、まるごと信頼済みに設定することで、エラーを発生させずに今まで通りにファイルを開ける方法になります。
- 「メモ帳」を右クリックして「管理者として実行」をクリックする。
- 「ファイル」をクリックして「開く」をクリックする。
- 「drivers」をクリックする。
- 「etc」をクリックする。
- 「テキスト文書」をクリックして「すべてのファイル」に変更する。
- 「hosts」をクリックする。
- 保存されている場所のIPアドレス等を記載する。
- コントロールパネルから「インターネットオプション」を選択する。
- 「セキュリティ」タブ→「信頼済みサイト」→「サイト」の順でクリックする。
- 「チェック」を外してIPアドレスを入力して「追加」をクリックする。
- IPアドレスを追加したら「閉じる」をクリックする。
hostsファイルは、特定のIPアドレスをどのようにパソコンに認識させるかという役割があります。
一度設定してしまえば、大型のアップデートでもない限りは対応できるので、何度もパソコンの設定をする手間もなくなります。
今まで通りに、操作編集できるので、デメリットはないです。
設定したIPアドレスが、セキュリティの制限を受けなくなるので、Office製品セキュリティ自体は生きています。
社内で作成したデータを、共有フォルダ(NASなど)に保管している場合などに、セキュリティレベルを落とさずに済むので、会社で活用できる方法になります。
まとめ
WordやExcelのオプションから設定を変更する方法は、Office製品に備わっているセキュリティのレベルを下げることになります。
すぐに、対応したい場合はオススメですが、正直セキュリティ担当としてはオススメしたくないのが本音です。
また、共有フォルダからパソコンに直接貼り付けて、データ編集する方法はセキュリティレベルも下げずに、ファイルを正常に開くことができますが、データを共有している意味が薄れてしまいます。
中小企業のセキュリティ担当者としては、使う職員の利便性とセキュリティレベルを、いかに下げないかの両天秤に対応できる「フォルダやファイルを信頼済みに設定する」にした方が、メリットがあると考えます。
今後もMicrosoftのアップデートはありますので、「フォルダやファイルを信頼済みに設定する」して、セキュリティレベルを下げずに、WordやExcelのファイルを開けるようにしておくことが業務の効率化にもつながります。

会議の資料に書いてあったデータって何だったんですか?
99%の人は「そう思う」ってなってましたけど。

作ったデータなんだよね。
「花粉症の人に杉の木は
この世からなくなった方がいいと思うか」
に対してのアンケートだよ。

でも、うちの取引会社に杉を加工して売上あげてる会社ありましたよね…。
大丈夫だったんですか?

社長に怒られた( ;∀;)
そんなことより!次はこれを直して欲しいんだ!

次回は「複合機で印刷した画像が白抜きで印刷されてしまうトラブル」について解説しますね。
最後まで記事を読んでいただきありがとうございました。

Twitter:@Uriuri_writer
Follow @Uriuri_writer

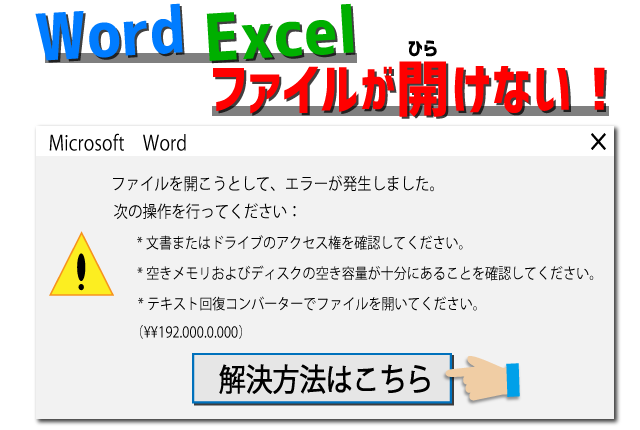
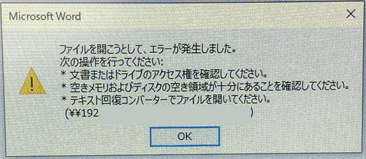
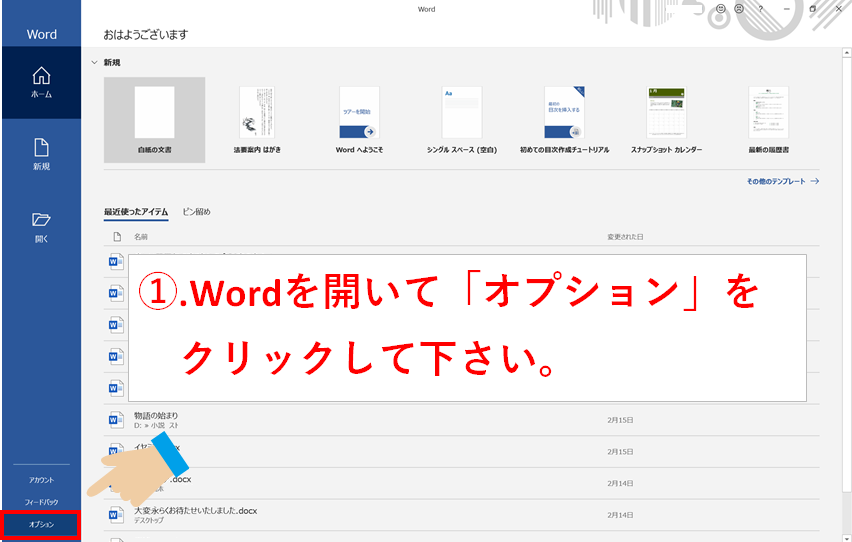
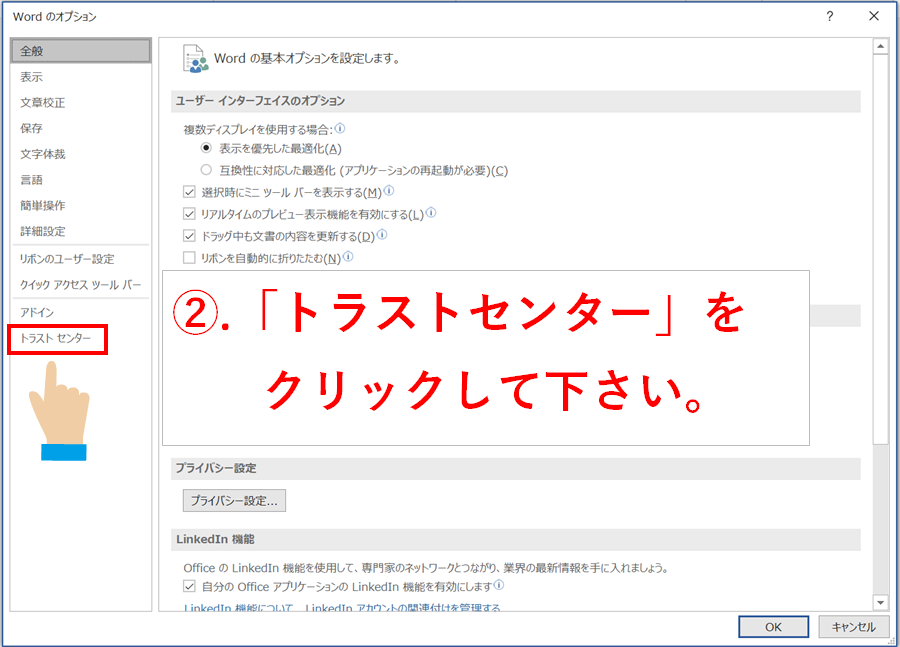
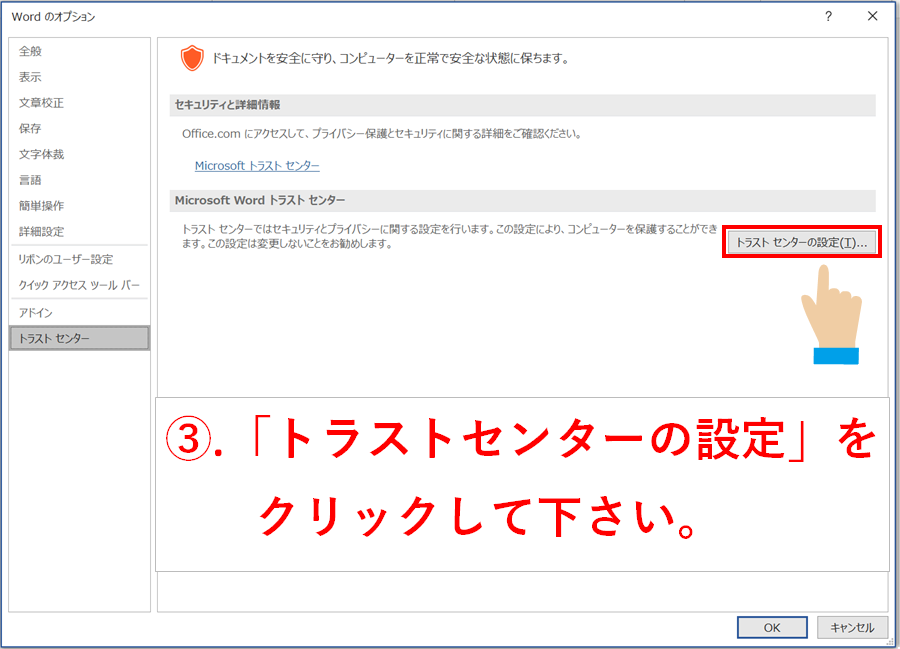
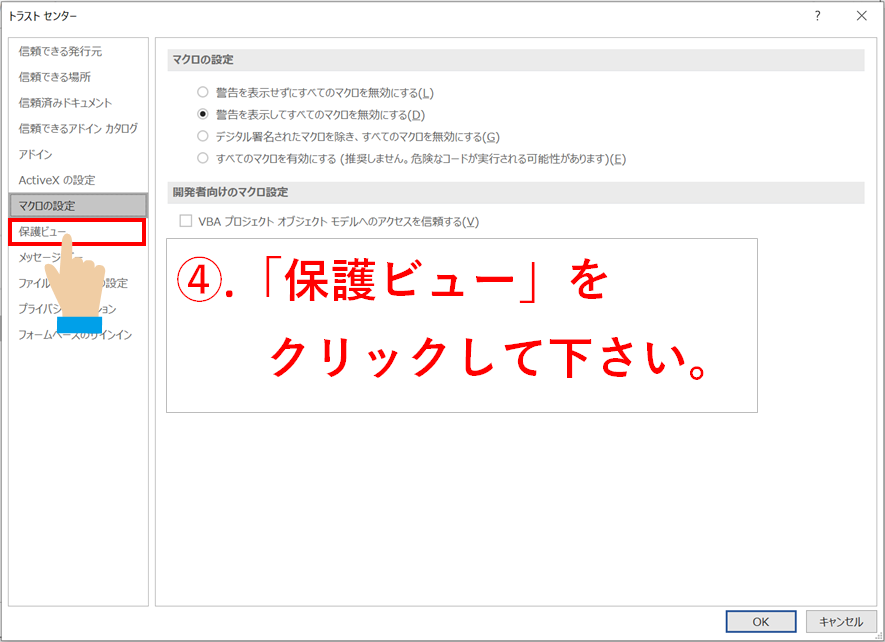
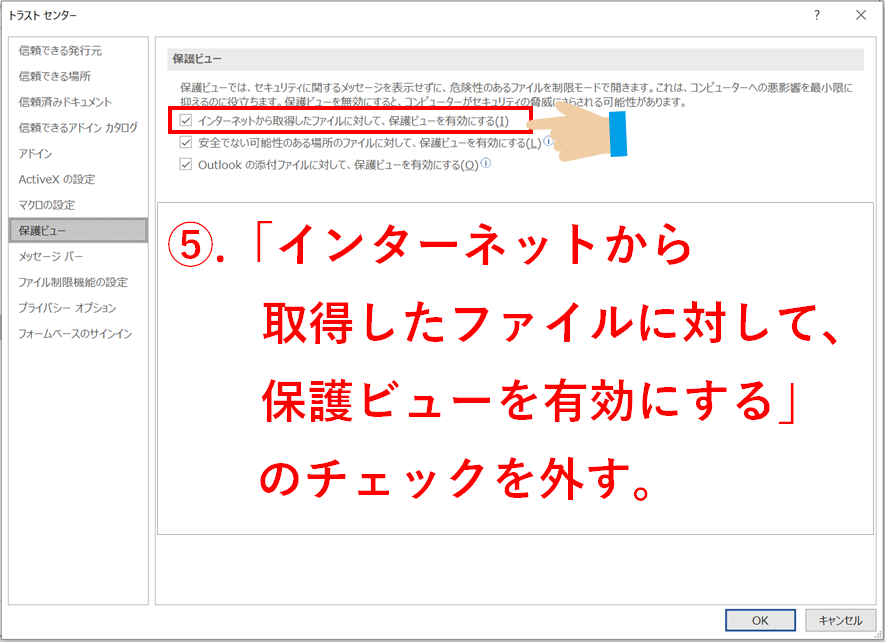
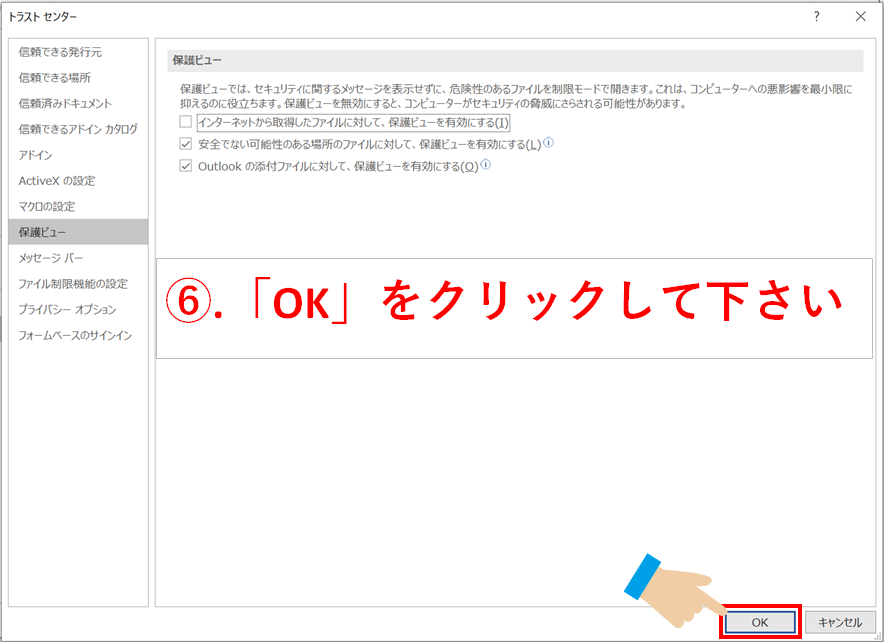
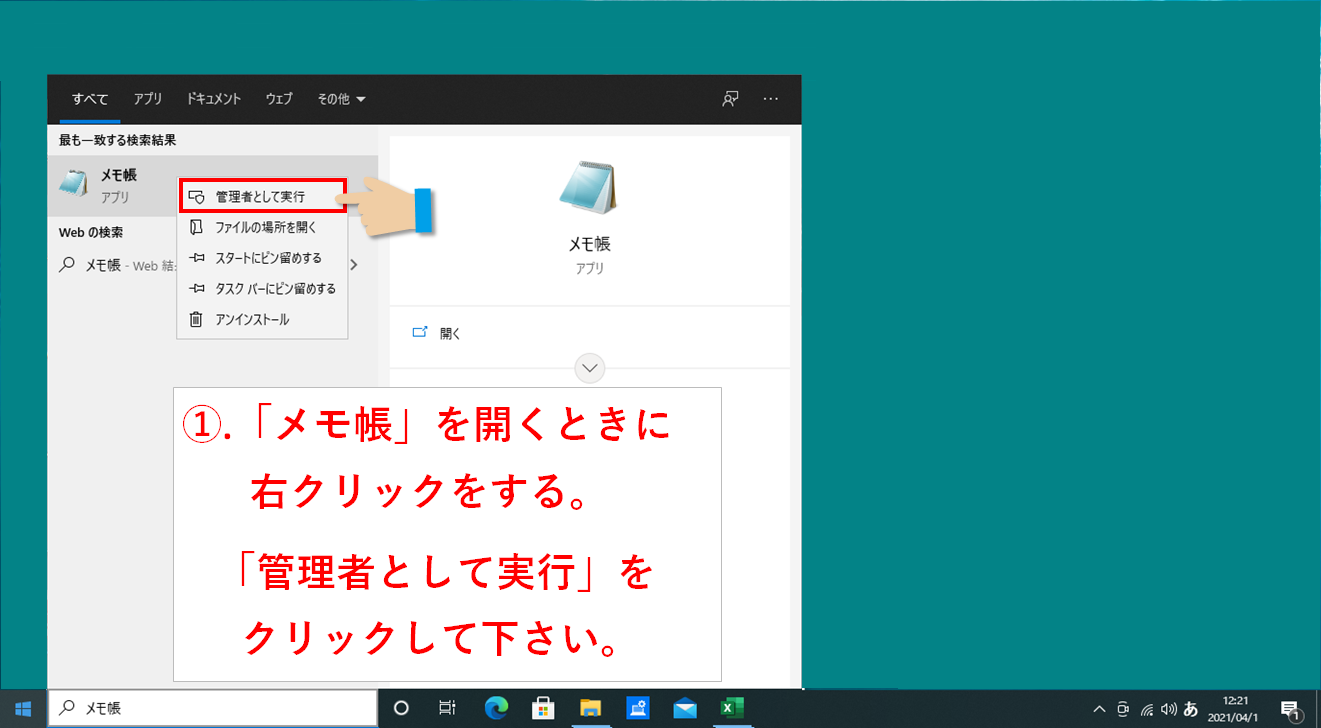

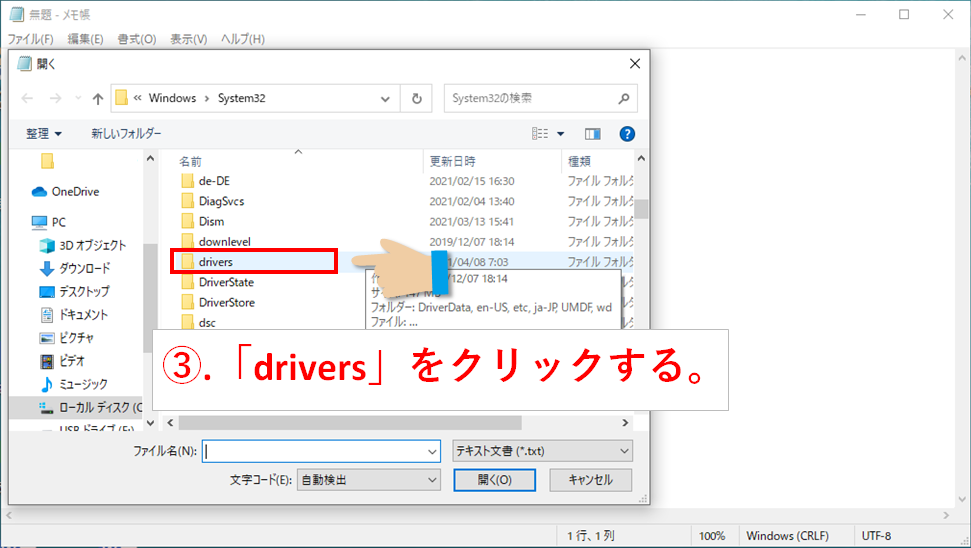
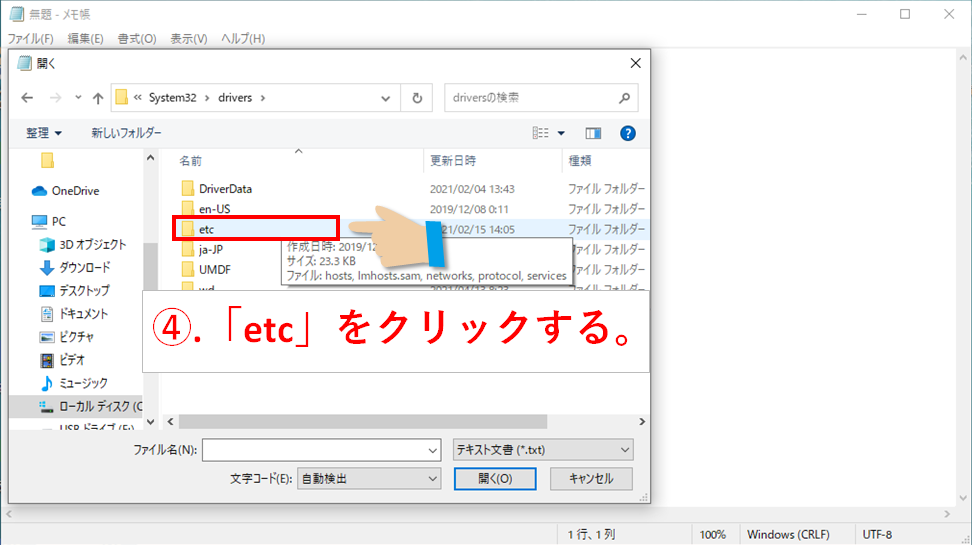
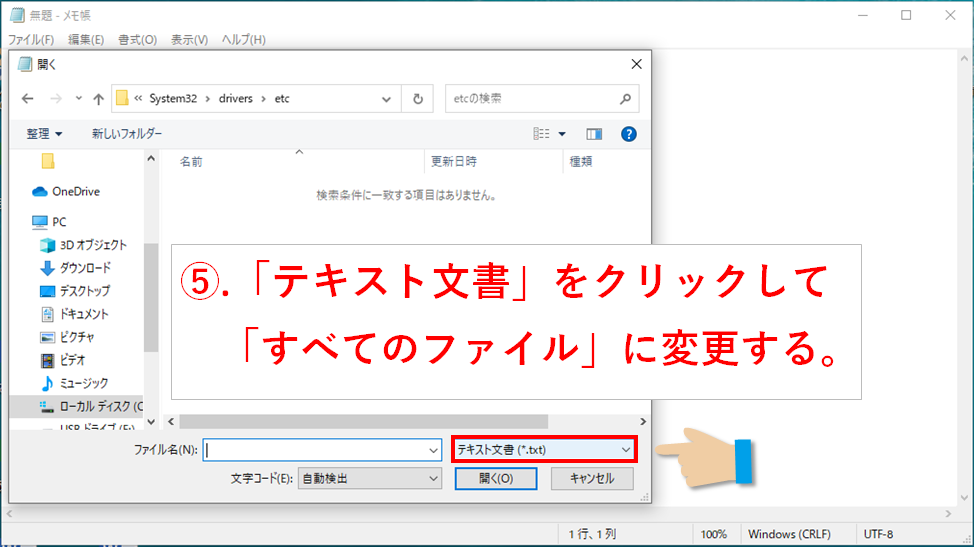
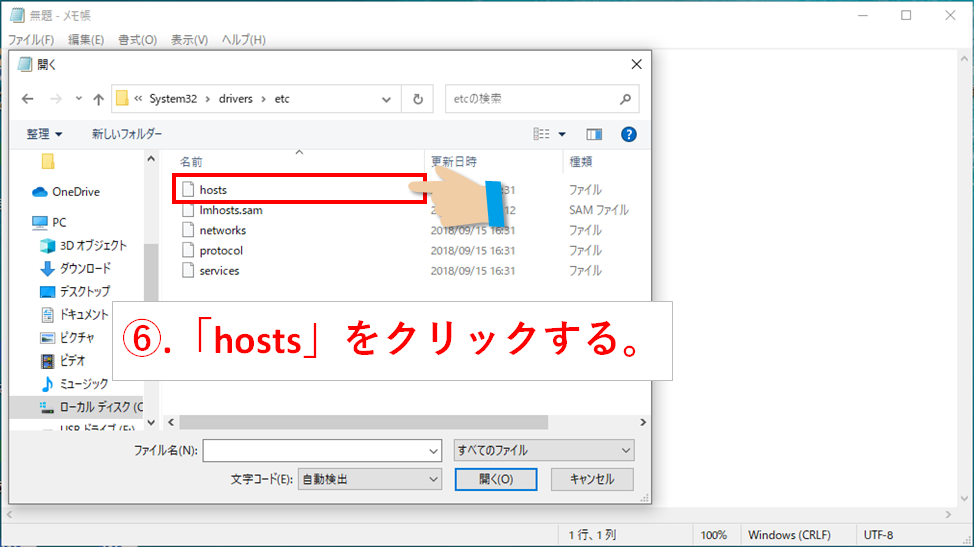
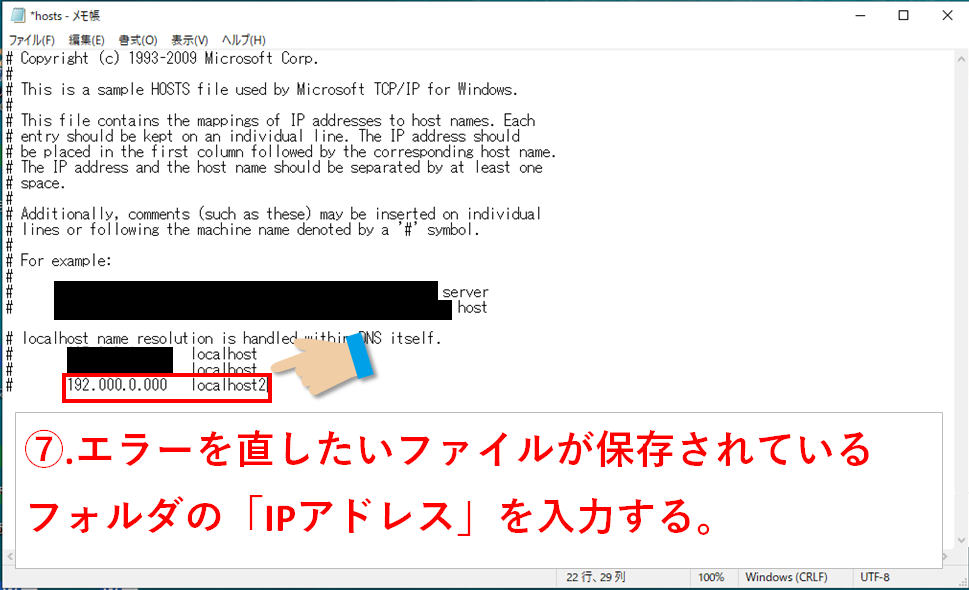
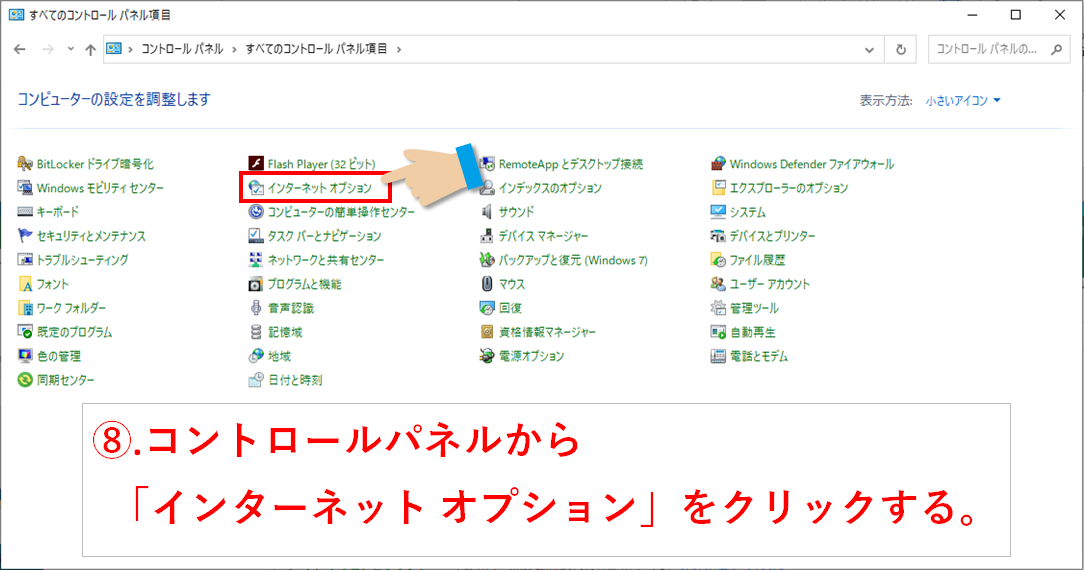
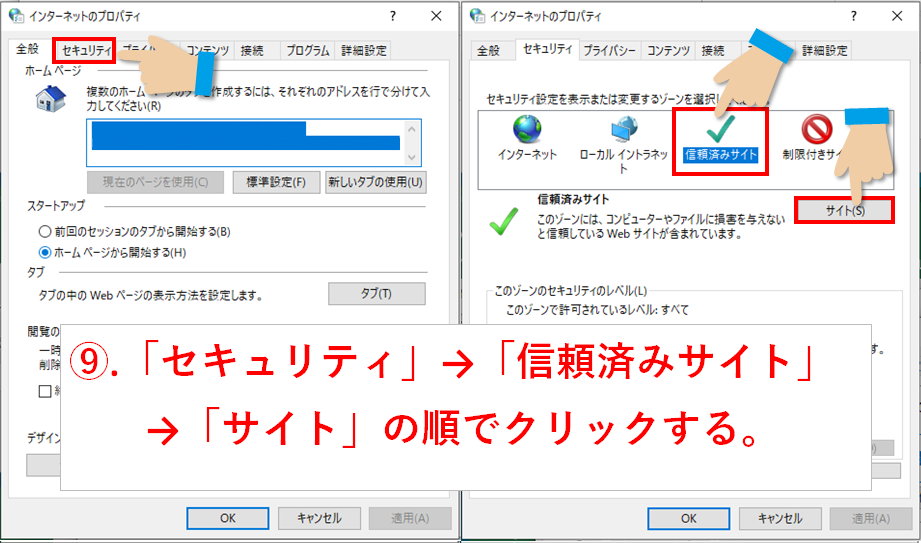
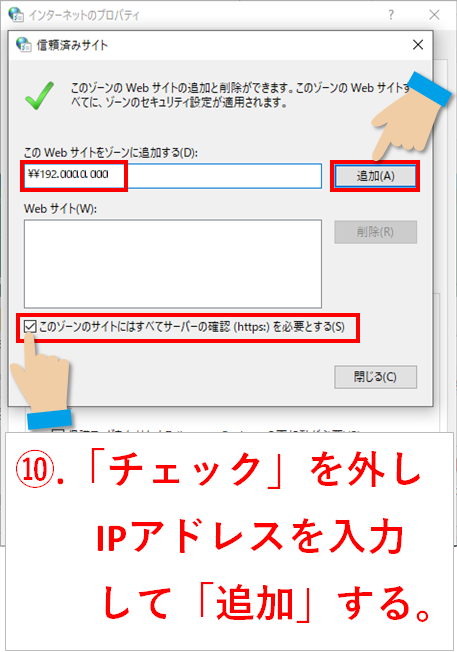
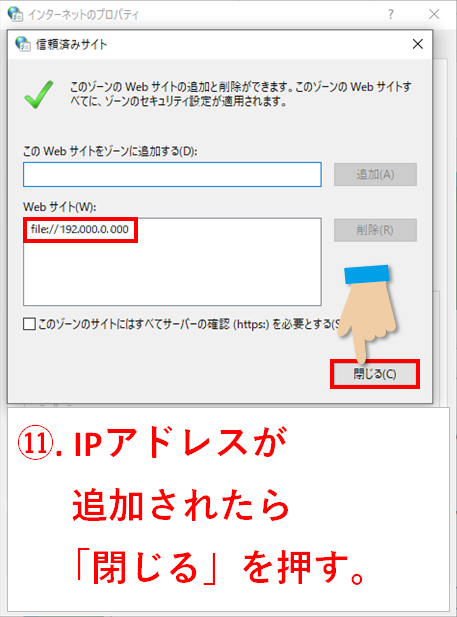


コメント