iPhoneのクイックスタートを使ってデータ移行したいのに…。
クイックスタートの画面が出ない!表示されないからできない!
新しいiPhoneを設定する画面が出てこない!
そんな困っている人の悩みを本記事で解決します!
実際に、私がiPhoneで初めてクイックスタートを使ってデータ移行しようとした際に、クイックスタートの画面が出なかったトラブルを解決した方法をシェアいたします。
同じように困っている人の役立つ内容にしていますので、クイックスタートの画面がでなくて困っている方は、最後までご覧いただければ解決できる内容になっています。
クイックスタートのやり方がわからないという方は、別の記事で丁寧に説明していますので、そちらをご覧いただけると幸いです。

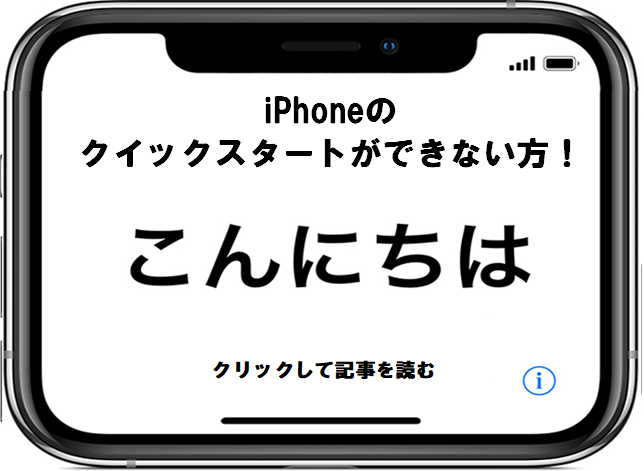
なぜiPhoneのクイックスタートの画面が出ないの?

なぜiPhoneのクイックスタートの画面が出ないの?
iPhoneのクイックスタートデータ移行を行おうとした際に、クイックスタートを開始する画面が出てこない時があります。
結論、5つのことが原因になっている可能性が高いです。
あなたがもし、クイックスタートを使ってiPhoneのデータ移行をしたいのに、クイックスタートのスタート画面が出ない時は以下の5つが原因になっている可能が高いです。
クイックスタートの画面が出ない原因
- 新しいiPhoneのiOSのバージョンが旧iPhoneのiOSよりも古い。
- 携帯ショップで初期設定を完了させてしまっている。
- 旧iPhoneがAppleIDにサインインしていない。
- Bluetoothがオンになっていない。
- 新旧iPhoneの距離が離れすぎている。
1つ1つ詳しく解説していきます。
新しいiPhoneのiOSのバージョンが旧iPhoneのiOSよりも古い
新しいiPhoneのiOSのバージョンが、今使っているiPhoneのiOSのバージョンよりも古いと、クイックスタートが正常に機能しないケースがあります。
なぜ、古いiPhoneのiOSのバージョンよりも、新しいiPhoneのiOSのバージョンが古いと、クイックスタートが正常に機能しないのでしょうか。
理由は2つあります。
それは「iOS同士の相性問題」「iOSが破損している可能性」です。
iPhoneのクイックスタートは、iPhoneのソフトウェアのプログラムを使用して、データの移行を行います。この時に、iOSがクイックスタートのプログラムを正常に起動できないと、クイックスタートは始まりません。
そのため、現状のiOSを最新にアップデートすることにより、クイックスタートの画面が表示されない不具合を解決できることがあります。
なので、iPhoneのクイックスタートの画面が出ないときは、まず新旧iPhoneのiOSのバージョンを最新にしましょう。
iPhoneで、iOSのバージョンをアップデートする方法がわからない方や買ったばかりのiPhoneのiOSを最新にする方法ってどうするの?と思う方は、本記事の「新旧iPhoneのiOSをアップデートする」の項目をご覧ください。わかりやすく画像付きで解説しています。
また、クイックスタートはiOS11以降からの機能なので、新旧iPhoneどちらもiOS11以降のバージョンでないと、クイックスタートでデータ移行をすることはできません。
例えば、iPhone 11からiPhone 13へは、クイックスタートでデータ移行できますが、初代 iPhoneからiPhone 13へクイックスタートでデータ移行することはできません。
上記の例は、ちょっと極端ではありますが、古いiPhoneの機種によっては、そもそもクイックスタートを使ってデータ移行することができないという場合もあります。これは、iOS11以降に対応していないからというのが理由です。
クイックスタートに対応していないiPhoneをいくら近づけても、クイックスタートの開始画面は永遠に表示されません。
クイックスタートができないiPhone端末かどうかは、別の記事で詳しく解説していますので、クイックスタートの画面が出ない方は、まずご自分のiPhoneがiOS11以降に対応できる端末かどうかを確認してください。

携帯ショップで初期設定を完了させてしまっている
クイックスタートの開始画面が出ないのは、すでにiPhoneの初期設定が完了している可能性があります。
すでに、iPhoneのホーム画面が表示できる状態の場合は、クイックスタートの画面が表示されません。

携帯ショップで初期設定を完了させてしまっているとクイックスタートができない
実際に私がiPhoneを購入した際に、クイックスタートを使ってデータ移行をしようと色々操作をしていたのですが、携帯ショップ側ですでに初期設定を完了させていたためクイックスタートの画面が出なかったということがありました。
Appleの公式サイトから本体を購入した場合は、工場出荷時の状態になっているため、クイックスタートをすぐに行うことができます。
しかし、携帯ショップや家電量販店で購入された場合、電話などの動作確認を行ったあとに、一度工場出荷状態まで、初期化(リセット)しないとクイックスタートはできません。
もちろん、お店によっては、動作確認をした後に、初期化してくれる場合もありますが、iPhoneの電源をつけて「こんにちは」と表示されず、アプリが一覧で表示されるホーム画面が出る場合は、クイックスタートを開始する画面は表示されません。
つまり、クイックスタートを行う為には、iPhoneの電源を入れた時に「こんにちは」と表示されている状態じゃないとクイックスタートはできないということです。
クイックスタートの開始画面が表示されない場合は、あなたのiPhoneが初期化されている状態かどうかを確認しましょう。
旧iPhoneがAppleIDにサインインしていない
iPhoneのクイックスタートの開始画面が出ない原因として、古いiPhoneがApple IDにサインインしていない場合は、表示されないケースがあります。
クイックスタートは、Apple IDを使用してデータ移行を行います。
この情報は、Appleの公式ページにも記載があります。
使用中のほうのデバイスの画面に、Apple ID を使って新しいデバイスを設定するオプションが表示されます。表示されているのが実際に使いたい Apple ID であることを確認の上、「続ける」をタップしてください。
引用元:Apple公式サイト「クイックスタートを使って新しい iPhone、iPad、iPod touch にデータを移行する」
つまり、古いiPhoneがApple IDにサインインした状態でないとクイックスタートを開始することができません。
そもそもApple IDにサインインしていない場合やなんらかの不具合が原因で、サインアウトしてしまっている場合は、クイックスタートはできませんので、古いiPhoneがApple IDにサインインしているかどうかを確認しましょう。
Bluetoothがオンになっていない
iPhoneのクイックスタートは、Bluetoothを使用してデータ移行を行うので、新旧iPhoneの両方ともBluetoothがオンになっていないと、クイックスタートの開始画面は表示されません。
新しいiPhoneと古いiPhoneのBluetoothがどちらもオンにならないと、iPhone同士がお互いを認識できないので、クイックスタートの画面は表示されません。
iPhoneのBluetoothがオンになっていることを確認しましょう。
新旧iPhoneの距離が離れすぎている
Bluetoothの電波をiPhoneが認識できないと、iPhoneのクイックスタートの画面が出ないケースがあります。
Bluetoothがオフになっているだけではなく、データ移行をする2台のiPhoneの距離が離れすぎていると、クイックスタートは始まりません。
クイックスタートはBluetoothを使ってデータのやり取りを行う為、Bluetoothの有効範囲内に2台を置いておかないと、クイックスタートはできません。
Bluetoothが接続できる有効範囲は10m前後と言われています。
しかし、Appleの公式サイトでは、新旧iPhoneを近くに置くようにとの記載があるので、iPhoneを隣り合わせにして置いておきましょう。
新しいデバイスの電源を入れて、現在使っているデバイスの近くに置きます。
引用元:Apple公式サイト「クイックスタートを使って新しい iPhone、iPad、iPod touch にデータを移行する」
私は、会社携帯のiPhoneも数十台クイックスタートしましたが、1m以内に置いておけば、問題なくお互いのiPhoneが認識できました。
また、Bluetoothの接続を邪魔するような環境だと、新旧iPhoneがお互いを認識しづらいことがありました。
例えば、外出先でクイックスタートを行おうとすると、外部の電波が干渉して正常に認識できない場合があったりします。Bluetoothのイヤホンで音が途切れる「音飛び」を経験された方はイメージしやすいと思います。
私の場合、iPhoneを購入してすぐにデータ移行を行おうと思い、新旧iPhoneをモバイルバッテリーに繋いで、カバンの中でクイックスタートを行おうと思いました。
しかし、結果は「設定できませんでした(-6753)」というエラーが出て失敗しました💦
直接の原因は不明ですが、携帯を購入してから電車に乗ったり、スーパーで夕食の買い物などを行ったので、おそらくそこでBluetoothの接続を邪魔する何かがあった可能性が高いです。他の用事で動き回ってたので、Bluetoothの接続環境的によくなかったのかもしれません。
また、自宅でクイックスタートを行うときも電子レンジなどの電波を出す家電機器の近くでクイックスタートをするのは避けましょう。
なぜなら、電子レンジの電波がBluetoothの電波の邪魔をすることがあるからです。
Bluetoothの電波をiPhoneが認識できないと、iPhoneのクイックスタートの画面が表示されません。
iPhoneのクイックスタートの画面が出ないときの解決方法

iPhoneのクイックスタートの画面が出ないときの解決方法
結論、iPhoneのクイックスタートの画面が出ないときの解決方法は5つです。
クイックスタートの画面が出ないときの解決方法
- 新旧iPhoneのiOSをアップデートする。
- 新しいiPhoneを初期化する。
- AppleIDにサインインする。
- Bluetoothをオンにする。
- 新旧iPhoneを半径1m以内に置く。
1つ1つ詳しく解説していきます。
新旧iPhoneのiOSをアップデートする
iOSの不具合でクイックスタートが開始せず、画面にも表示されないということがありますので、クイックスタートを始める前にiOSのバージョンを新旧iPhoneどちらも最新にしておくことで、不具合が解決する場合があります。
また、クイックスタートは、最終的に新しいiPhoneのiOSのバージョンを最新にしようとします。実は、新しく購入したiPhoneのiOSのバージョンによっては、クイックスタートを始める前にiOSのバージョンを最新にしておいた方が、速く終わります。
データ移行とiOSのバージョンアップをセットでおこなうよりも、1つ1つ行った方が、エラーや不具合も発生しにくく原因を特定しやすいです。
なので、新しいiPhoneは、初期設定を一度完了させ、設定アプリを起動できる状態にし、iOSのバージョンをアップデートしましょう。
方法は簡単です。
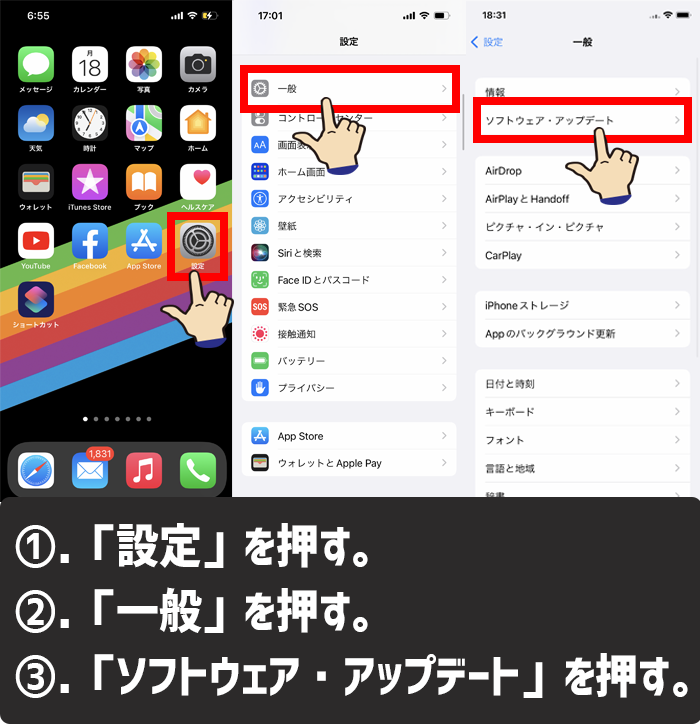
iPhoneのiOSをアップデートする方法1-3
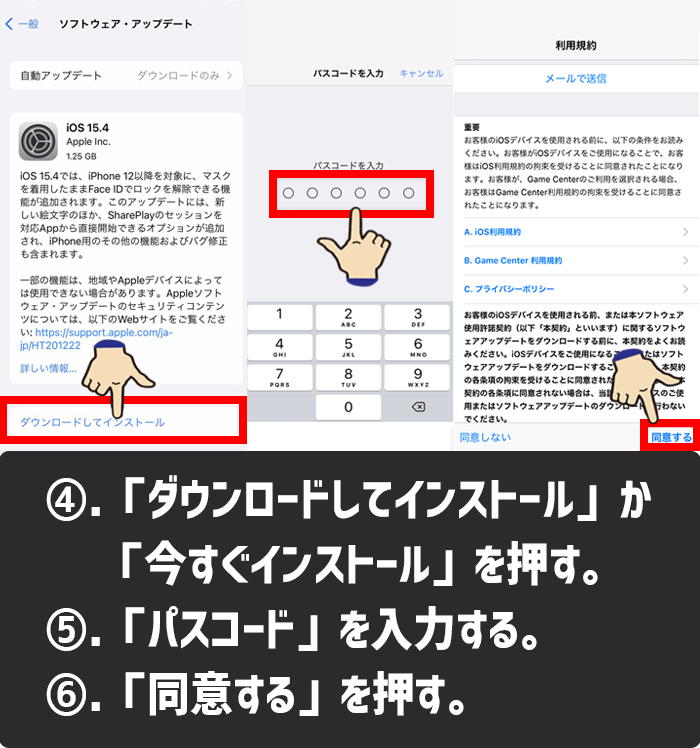
iPhoneのiOSをアップデートする方法4-6
- 「設定」を押す。
- 「一般」を押す。
- 「ソフトウェア・アップデート」を押す。
- 「ダウンロードしてインストール」か「今すぐインストール」が表示されているので押す。
- 「パスコード」を入力する。
- 「同意する」を押す。
- ダウンロードやインストールが終了したら「今すぐインストール」を押してしばらく待つとiOSのアップデート完了です。
上記の手順を完了した後に、「設定」>「一般」>「ソフトウェア・アップデート」を押して、iPhoneの画面に「iOSは最新です」と表示されれば、最新のiOSバージョンにアップデートできています。
新しいiPhoneのiOSをアップデートしたら、新しいiPhoneは初期化(リセット)して「こんにちは」と表示される工場出荷時の状態にしましょう。
つまり、古いiPhoneの「iOSのアップデート」して、新しいiPhoneを「iOSのアップデート」>「iPhoneの初期化」することで、クイックスタートの開始画面が表示されるようになります。
もちろん、一度アップデートしたiOSのバージョンは、初期化しても最新のままですので、ご安心ください。
もし、iOSのバージョンが原因になっている場合は、アップデートすることで解決できます。
新しいiPhoneを初期化する
新しいiPhoneが工場出荷時の状態じゃないと、クイックスタートを行うことはできません。
つまり、新しく購入したiPhoneの電源をオンにした時に、ホーム画面が表示されていたらクイックスタートができないということです。
iPhoneの工場出荷時の状態とは、iPhoneの電源を入れた際に、「こんにちは」と画面に表示される状態のことです。
携帯ショップや家電量販店などで購入した人は、店員さんが通話などが正常使えるかどうかを確認(動作確認)するために、初期設定を完了させてから商品を渡すことがあります。
お店によっては、動作確認のあとに工場出荷時の状態(リセット)してくれるのですが、お店によってはクイックスタートができない状態で渡されることがあります。
また、中古や人からもらった場合も、工場出荷時の状態になっていない時がありますので、そんな時は新しいiPhoneを確認しましょう。
もし、すでに新しいiPhoneの初期設定が終わっていたら、これから紹介する方法で工場出荷時の状態(リセット)にしましょう。
要は、「こんにちは」と画面に表示される状態まで戻さないとクイックスタートできないから工場出荷時の状態(リセット)にするってことです。
新しいiPhoneを工場出荷時の状態(リセット)にする方法は簡単です。
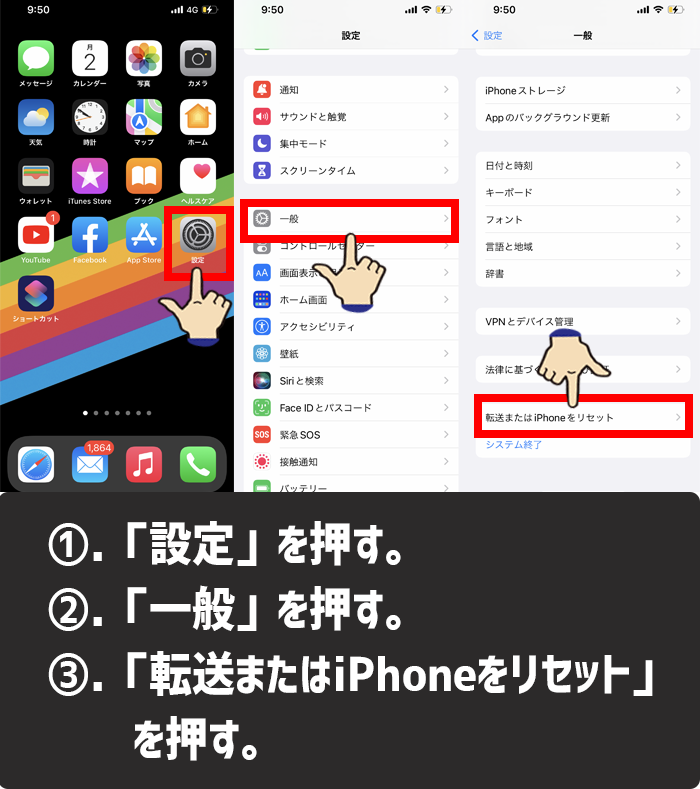
iPhoneを初期化する方法1-3
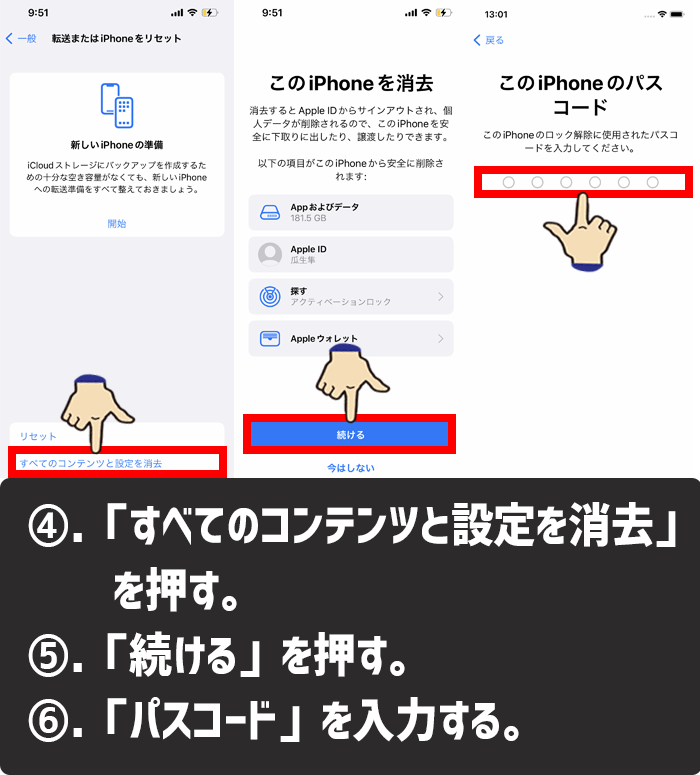
iPhoneを初期化する方法4-6
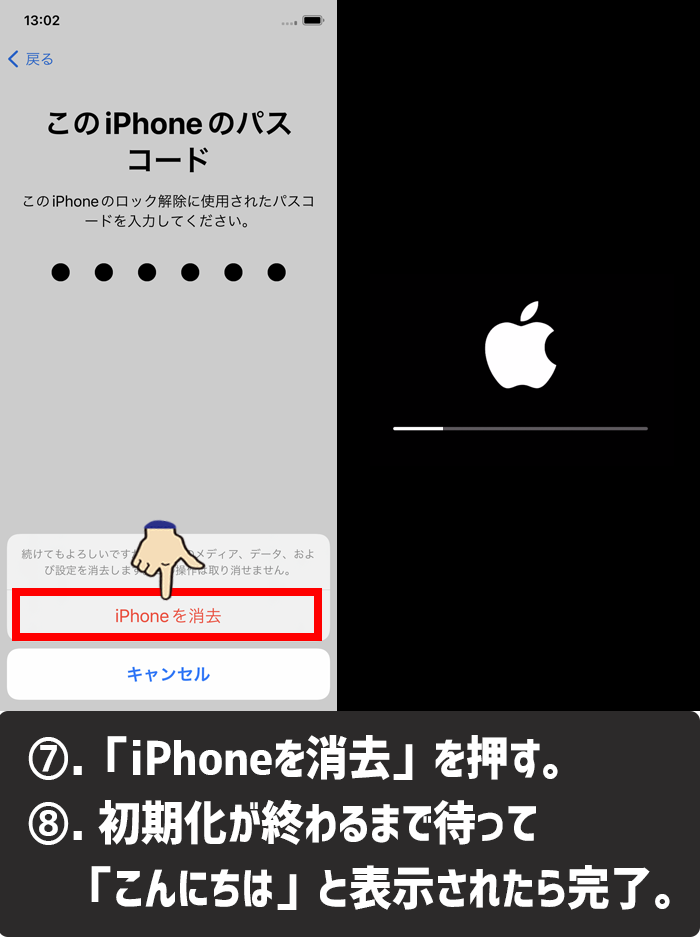
iPhoneを初期化する方法7-8
- 「設定」を押す。
- 「一般」を押す。
- 「転送またはiPhoneをリセット」を押す。
- 「すべてのコンテンツと設定を消去」を押す。
- 「続ける」を押す。
- 「パスコード」を入力する。
- 「iPhoneの消去」を押す。
- しばらく待つと工場出荷時の状態(リセット)になり画面に「こんにちは」と表示されたら初期化完了です。
新しいiPhoneには、データが入っていないので、5分~10分ぐらいで初期化できます。
AppleIDにサインインする
iPhoneのクイックスタートは、Apple IDの情報を使ってデータ移行を行います。
つまり、古いiPhoneがApple IDにサインインしていない場合は、クイックスタートの開始画面が出ません。
なので、今あなたの使っている古いiPhoneが、Apple IDにサインインしているかどうかを確認して下さい。
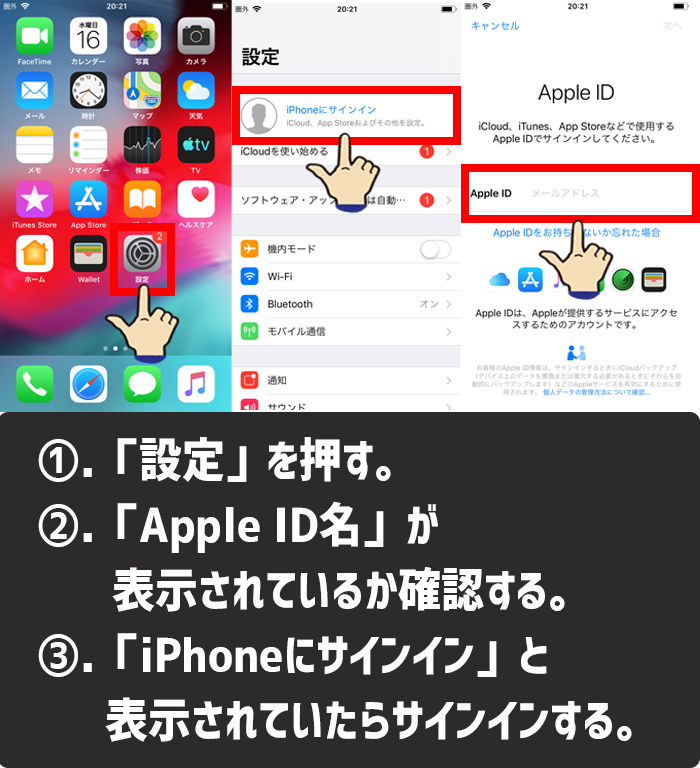
iPhoneがApple-IDにサインインしているかどうか確認する方法1-3
- 「設定」を押す。
- 「Apple ID名」が表示されているかを確認する。
- 「iPhoneにサインイン」と表示されていたらApple IDにサインインする。
Apple IDにサインインしているし、クイックスタートを行う条件を満たしているのにクイックスタートが始まらない場合はどうするの?というご意見がありましたので回答します。
結論、一度Apple IDをサインアウトしてから再度サインインすることで、クイックスタートの画面が表示される場合がありますので、試してみましょう。
クイックスタートの条件を満たしているのに、クイックスタートの画面が出ない原因の多くは、Apple IDを上手く認識できないために起こる不具合です。
一度、Apple IDからサインアウトして再度サインインすると、不具合が解消することがありますので、試してみてダメかどうかを確認してください。
また、Apple IDのサインアウトをするときの注意点として、Apple IDからサインアウトすると、iCloudからもサインアウトされた状態になるので、iCloudに保存されている写真や書類データなどは、iPhoneから削除されてしまいます。もちろん、iCloudにはデータは残っていますが、iPhoneの中からは消えてなくなります。他にも、Apple IDを使って連動させているデータがある場合は、再度サインインした際に手動で設定が必要になるものもありますので、Apple IDからサインアウトするときは、事前に知った上でサインアウトをするようにして下さい。
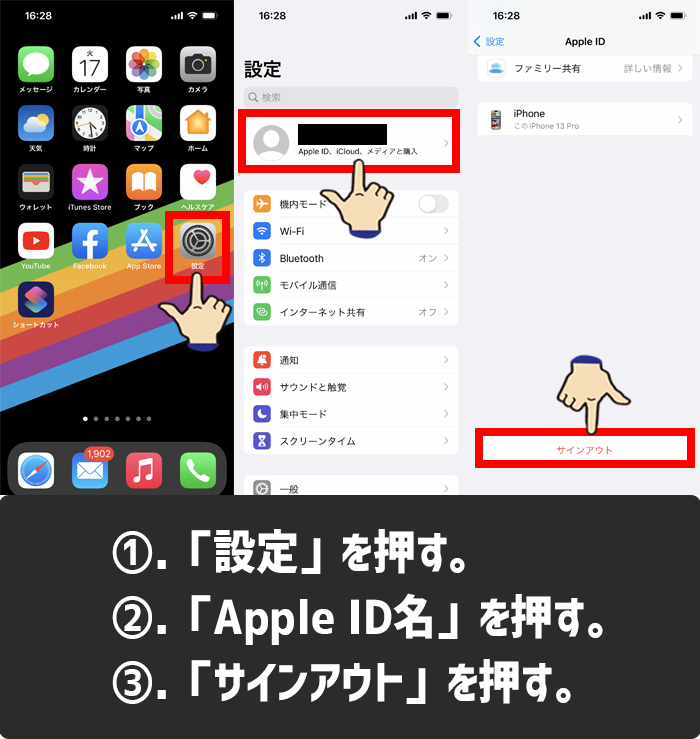
AppleIDのサインアウト方法1-3
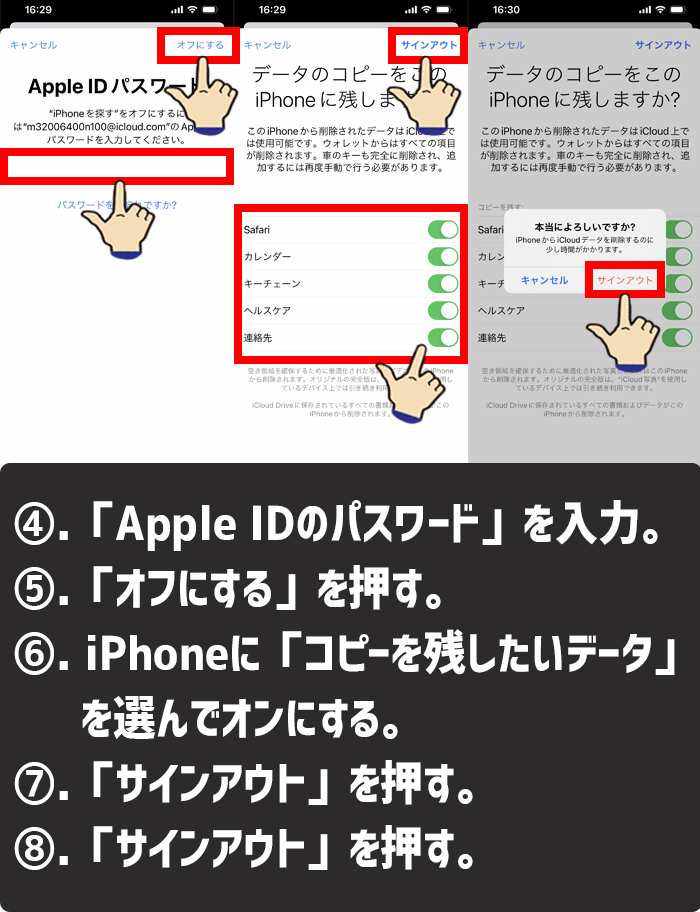
AppleIDのサインアウト方法4-8
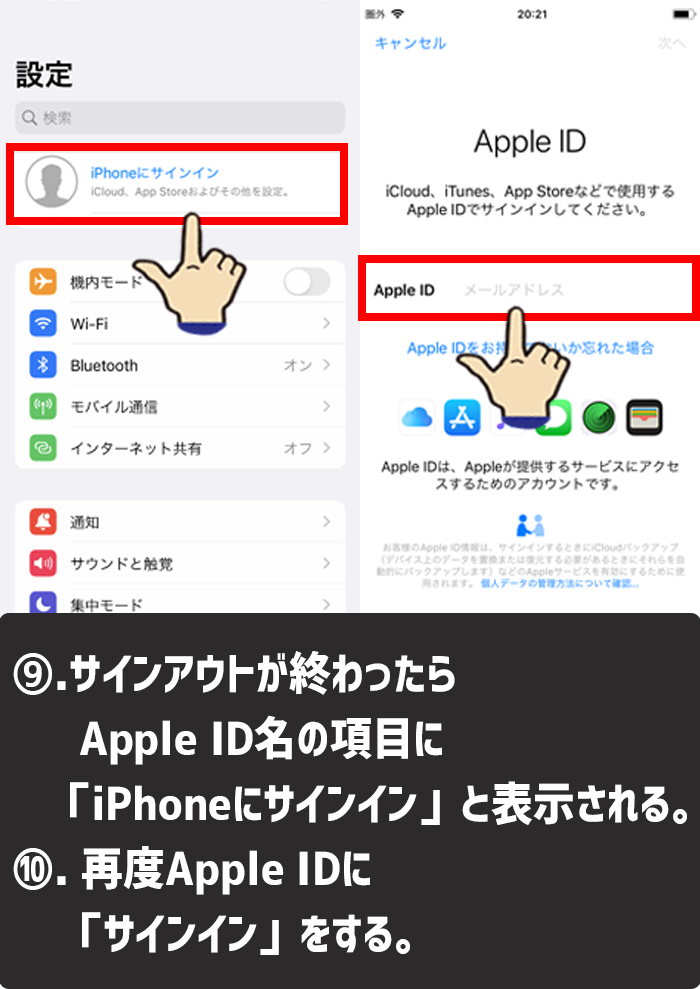
AppleIDのサインアウト方法9-10
- 「設定」を押す。
- 「Apple ID名」を押す。
- 「サインアウト」を押す。
- 「Apple IDのパスワード」を入力する。
- 「オフにする」を押す。
- コピーを残すデータを選択する。(よくわからなければ全部選択してください。)
- 「サインアウト」を押す。
- 再度「サインアウト」を押す。
- サインアウトが終わったらApple ID名の項目に「iPhoneにサインイン」と表示される。
- 再度Apple IDに「サインイン」をする。
もし、サインアウトしようとした時に、「制限されているためサインアウトすることはできません。」と表示される場合は、別の記事でサインアウトできるようになる方法を説明していますので、そちらをご覧ください。

Bluetoothをオンにする
クイックスタートでデータ移行を開始する為には、iPhoneのBluetoothがオンになっていないといけません。
もちろん、新旧iPhoneどちらもBluetoothがオンになっていないと、クイックスタートを始める事はできないので、スタート画面も表示されません。
新しいiPhoneは、最初からBluetoothがオンになっていますので、古いiPhoneのBluetoothをオンにすれば大丈夫です。
Bluetoothのオンオフの方法は簡単です。
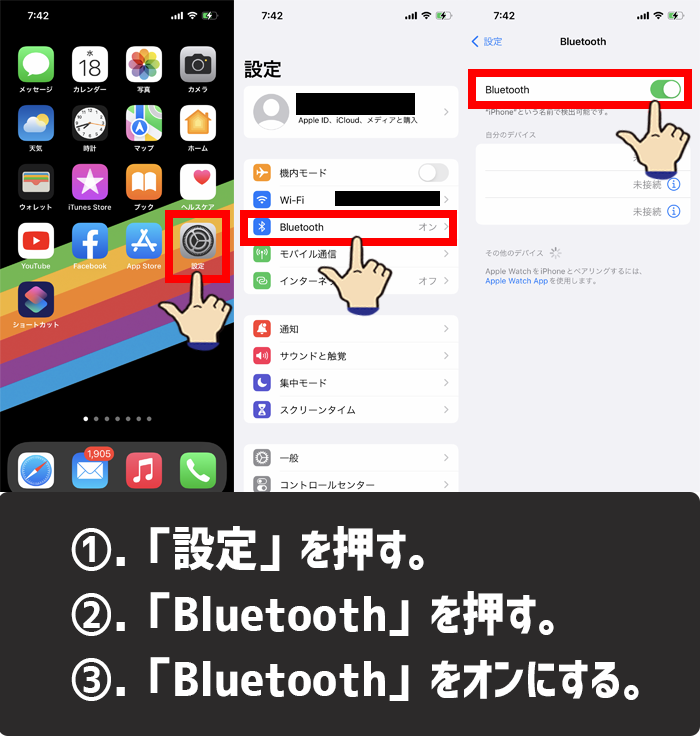
設定からBluetoothをオンにする方法1-3
- 「設定」を押す。
- 「Bluetooth」の項目を押す。
- 「Bluetooth」の右側にあるスイッチを「オン(緑)」にする。
もしくは、コントロールセンターからBluetoothをオンにします。
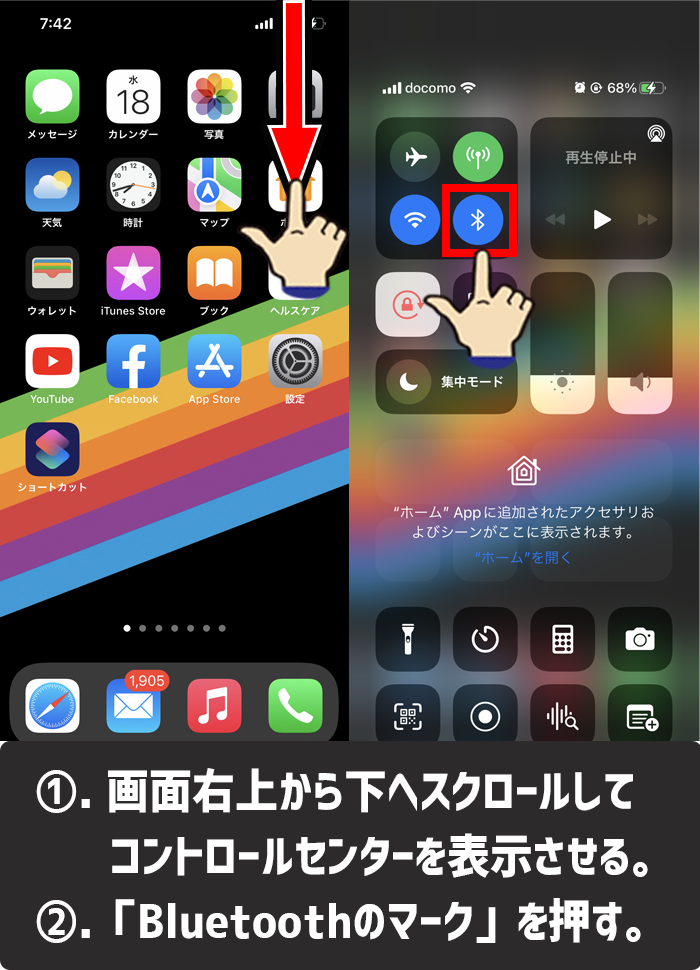
コントロールセンターからBluetoothをオンにする方法1-2
- iPhoneの画面右上から下にスクロールする。
- 「Bluetoothのアイコン」を押す。
Bluetoothのオンオフを日ごろ細目に行っている方は、Bluetoothがオフになっているとクイックスタートができないので注意して下さい。
また、Bluetoothは、日常的にオンになっている人が多く、意外とオンオフを手動でする機会がなくてド忘れしていると思いますので、しっかりと確認しておきましょう。
新旧iPhoneを半径1m以内に置く

新旧iPhoneを半径1m以内に置く
iPhoneのクイックスタートの画面が出てこないときは、iPhone同士の距離が離れている。または、Bluetoothが別の電波に邪魔されている場合が考えられます。
クイックスタートで安全にデータ移行を行いたいのであれば、ご自宅で新旧2台のiPhone密着させて、Bluetoothの電波が他の電波に邪魔されない環境で行いましょう。
半径1m以内じゃなくてもクイックスタートはできますが、端末が離れているよりも密着させていた方が、他の影響を受けにくいです。
また、外出先や動きながらでクイックスタートをするよりは、机などにしっかり置いて、新旧2台とも充電しながら行った方が失敗するリスクを減らすことができます。
なので、新旧iPhoneは密着するぐらい近い距離に置いてからクイックスタートを始めましょう。
どうしてもクイックスタートの画面が出てこない
ここまで記事の中で解説してある方法を、すべて実践したけれども、まったくクイックスタートの画面が出ず、解決しない場合はどうしたらいいのか。
正直な話、ここまで解説した方法で状況が改善しない場合は、クイックスタートは諦めた方が早いかもしれません。
しかし、「どうしても!クイックスタートでデータ移行がしたい!」という方向けに、奥の手が2つあります。
2つの奥の手
- 新旧iPhoneを強制再起動する。
- uri uriにレスキューを要請する。
あなたがクイックスタートのスタート画面が出てこなくて困り果てているのであれば、まずは「新旧iPhoneをどちらも強制再起動すること」をおススメします。
なぜなら、あなたのiPhoneがクイックスタートの画面を表示できないのは、iPhoneの内部的な不具合かもしれないからです。
強制再起動は、iPhoneの内部的な不具合を一度強制的に終了して、正常なかたちへ再度起動する機能です。
もし、iPhoneの内部的な不具合が原因でクイックスタートができない場合は、強制再起動をすることで、不具合を解消することができます。
もちろん、100%解決するわけではありません。
詳しい手順や方法については、別の記事で詳しく解説していますので、そちらをご覧ください。

そして、もう1つの方法が、私「uri uriにレスキューを要請する」ことであなたのクイックスタートができないトラブルを解決までお手伝いさせていただきます。
私は、iPhoneのクイックスタートでのデータ移行は会社の端末を含めて100台ぐらい行っているので、どんなときにエラーになるのか経験値として持っています。
あなたの状況を私に教えていただければ、安全にデータ移行できるように、あなたのお役にたちます。
1人で悩んでいるよりも、誰かと悩みを共有した方が自分の状況を整理できますし、話したことで気持ちもラクになりますよ。
どうしても1人でダメだったら、記事一番下のコメント欄からあなたの困っている状況を私uri uriに教えてください。これが最後の奥の手です。
まとめ
本記事の内容で、iPhoneのクイックスタートの画面が出ないというトラブルは8割~9割は解決できると思います。
もちろん、すべて対応できるわけではありませんが、もし本記事の内容で解決できなかったら、お問い合わせフォームやTwitterのDMからお教えください。
微力ながら、私のできる限りお手伝いさせていただきます。
これから新しいiPhoneへデータを移行させようと思っている方のお役に立てたら幸いです。
簡単まとめ
- 新しいiPhoneのiOSのバージョンが、旧iPhoneのiOSよりも古いとクイックスタートができない場合があるので、新旧iPhoneのiOSをアップデートしましょう。
- 携帯ショップで初期設定を完了させてしまっているとクイックスタートできないので、新しいiPhoneを工場出荷状態まで初期化(リセット)しましょう。
- 旧iPhoneがApple IDにサインインしていないとクイックスタートできないので、Apple IDにサインインしているか確認しよう。
- Bluetoothがオンになっていないと、クイックスタートできないので、Bluetoothをオンにしましょう。
- 新旧iPhoneの距離が離れすぎていたり、クイックスタートを行う環境が悪いと、クイックスタートができなくなる場合があるので、新旧iPhoneは密着させてクイックスタートを始めるようにしましょう。
- どうしても状況が改善しなかったら「強制再起動をする」か「uri uriにレスキューを要請する」
この記事を気に入っていただけたら、コメントやシェアをしていただけるととても励みになります!これからも、iPhoneがより便利に使えるようになる情報やiPhoneの疑問についての情報発信していきますので、たまにサイトをチェックしていただけると、とっても嬉しいです(‘ω’)ノ。
ではでは、最後までご覧いただきありがとうございました。

Twitter:@Uriuri_writer
Follow @Uriuri_writer
Instagram:@uriuri_writer
Instagram

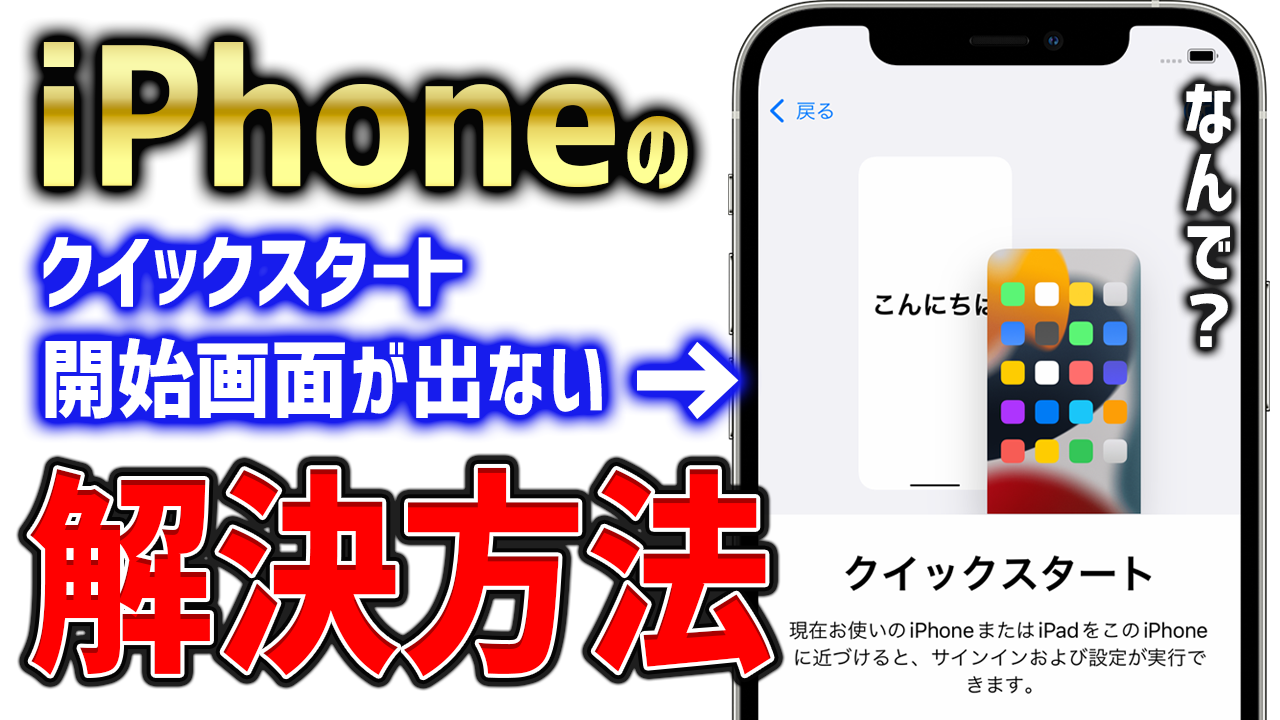

コメント
iphone12 proのデーターをiphone7にクイックスタート移行したいのですがデーターを転送の画面が出てきません。
APPとデーターの画面にしかなりません。
ネットで調べてもでてなくて。
ゆり 様
コメントありがとうございます。(^^)
クイックスタートを使って、iPhone12ProのデータをiPhone7へ移行したいとのことですね。
わかりました!可能な限りお手伝いいたします。
まず、確認してやっていただきたいことが3つあります。
上記の3つを行っても、iPhone7にクイックスタートの画面が表示されないようでしたら、またご連絡ください。
サイト管理人
uri uriより
はじめまして。iPhoneXRからiPhone16にデータ移行してアプリをダウンロードしている最中に旧iPhoneを16から離してしまいアプリが数個ダウンロード出来なかったので
16を初期化しました 再度データ移行しようとしてもクイックスタートの画面が出ません
旧iPhoneのアップルアカウントを見ると16が入っていてアカウントから削除したらクイックスタートできるのかがよくわかりません
教えていただけると助かります
初めまして。コメントありがとうございます。
iPhoneXRのデータはそのままであれば、iPhone16を出荷状態まで初期化すればクイックスタートの画面は出るようになります。
もとデータであるiPhoneXRのデータはそのままですか?
お返事ありがとうございます
XRのデータはそのままです
XRのアカウントに新しい16が入ったままでもできますか?
試したところできなかったんですが・・
状況を詳しく教えてくださり、とても助かります。
iPhone XRからiPhone 16へのデータ移行の途中でトラブルがあったとのことで、ご不安なお気持ちよくわかります。
まず、クイックスタートを再度使いたい場合は、新しいiPhone(iPhone 16)が「初期設定の状態」である必要があります。初期化したとのことなので、電源を入れたときに「こんにちは」などの画面が表示されていれば、クイックスタートの準備はできている状態です。
ただし、クイックスタートの画面が出てこない場合、いくつか確認していただきたいポイントがあります。
①古いiPhone(XR)のBluetoothがオンになっているか
②2台のiPhoneが十分に近くにあるか(できれば10cm以内)
③両方のiPhoneがWi-Fiに接続されているか
④XRのiOSが12.4以上になっているか
また、「XRのアカウントに新しい16が入ったままでもできますか?」というご質問ですが、基本的にはアカウントに新しいiPhoneが登録されていても、クイックスタート自体には影響しません。ですが、もしクイックスタートがうまく始まらない場合は、一度iPhone 16をApple IDの「デバイス一覧」から削除してみるのもひとつの方法です。削除しても、iPhone 16自体のデータや設定には影響ありませんのでご安心ください。
それでもクイックスタートが始まらない場合は、iCloudバックアップから復元する方法もあります。この場合、XRで事前にiCloudバックアップを作成しておき、新しいiPhone 16の初期設定時に「iCloudバックアップから復元」を選んで進めてください。
もし何度やってもうまくいかない場合は、Appleサポートや携帯ショップのサポート窓口に相談するのも安心です。
ご不明な点があれば、またいつでもご質問くださいね。
まず、同じような質問を2回送って失礼致しました
色々丁寧に教えていただきありがとうございました
XRのアカウントからiPhone 16を削除して試しましたがXRの方の反応が
無かったので両方を再起動したらクイックスタートが始まりました
藁にもすがる思いで質問させていただいて良かったです
本当にありがとうございました
お返事ありがとうございます
iPhoneXRのデータはそのままです
iPhone16を出荷状態まで初期化して再度挑戦しましたがXRの方が反応しません
なのでXRの方にiPhone16がデバイス情報として入っている状態です
それを削除した方がいいでしょうか?
そしたらデータ移行できますか?