iPhone15 Proシリーズに新しく搭載された「アクションボタン」って知っていますか?
みんなアクションボタンが「便利便利!」って言っているけどコレ何?

当サイトではiPhone15やiOS17に関連した情報を掲載しています。興味がある方は是非ご覧ください。


アクションボタンとは?
iPhone 15 Pro/iPhone 15 Pro Maxに新しく搭載された「アクションボタン」は、従来の「着信/サイレントスイッチ」に代わる新機能です。このボタンは、iPhoneの本体側面の音量ボタンの上に配置され、プログラム可能なホットキーとして機能します。これにより、好みのアプリケーションや機能、ショートカットを瞬時に開くことができます。
って言ってもわかりづらいですよね💦
ザックリ言うと、今までマナーモードできたiPhoneの側面にあったスイッチが、マナーモードだけじゃなくて「集中モード」「カメラ」「フラッシュライト」「拡大鏡」「ショートカットアプリ」「アクションなし」という機能をポチっと押せば、すぐに使えるようになるボタンが「アクションボタン」です。
アクションボタンの基本的な使い方
アクションボタンを使用するには、ボタンを長押しすることで様々な機能を起動できます。デフォルトの設定では、アクションボタンを長押しすると、着信モードと消音モードが切り替わります。また、特定のアプリを開いている状態でボタンを1回押すと、そのアプリの二次的な機能が起動します。例えば、カメラアプリが開いている時にボタンを1回押すと、シャッターが切られます。
アクションボタンの設定方法
アクションボタンの設定方法について簡単に手順をご説明しますね。
新機能って文字だけだとイメージしずらいと思いますので、実際に画像を使って設定方法をお伝えしていきたいと思います。ちなみに下記の手順はアクションボタンを押すとカメラ機能が起動してポートレートで撮影できる方法について説明しています。1つの参考として見てもらえると他の設定もイメージしやすいと思います。
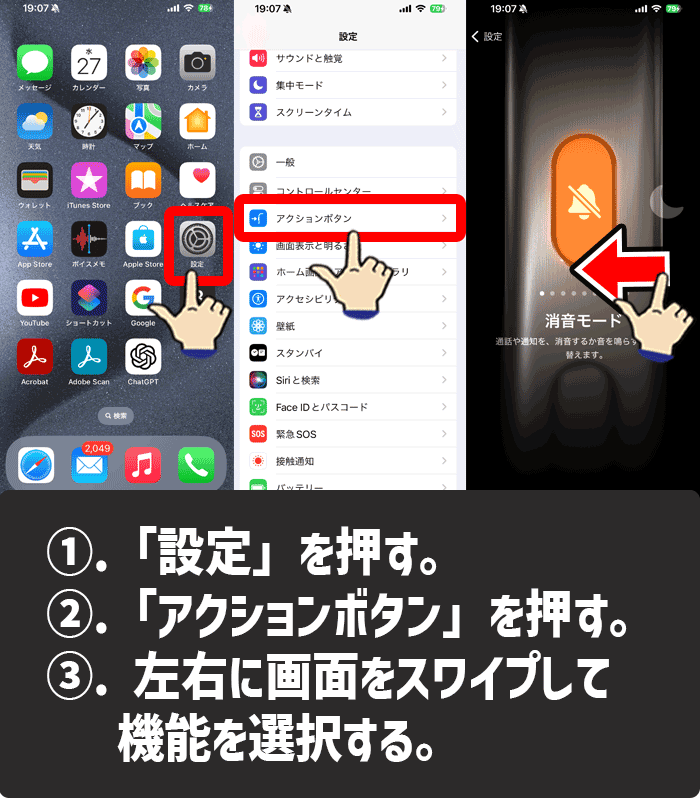
アクションボタンの設定方法1-3
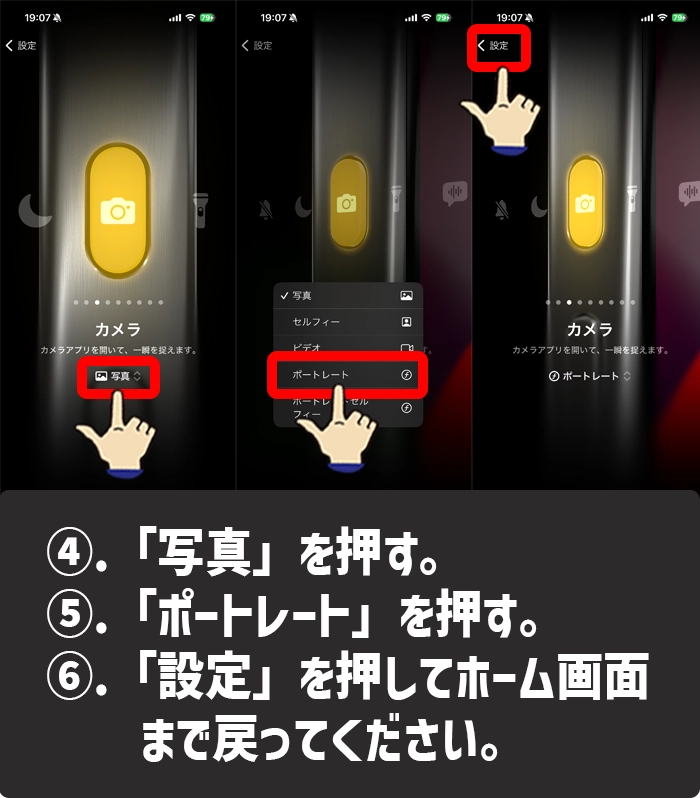
アクションボタンの設定方法4-6
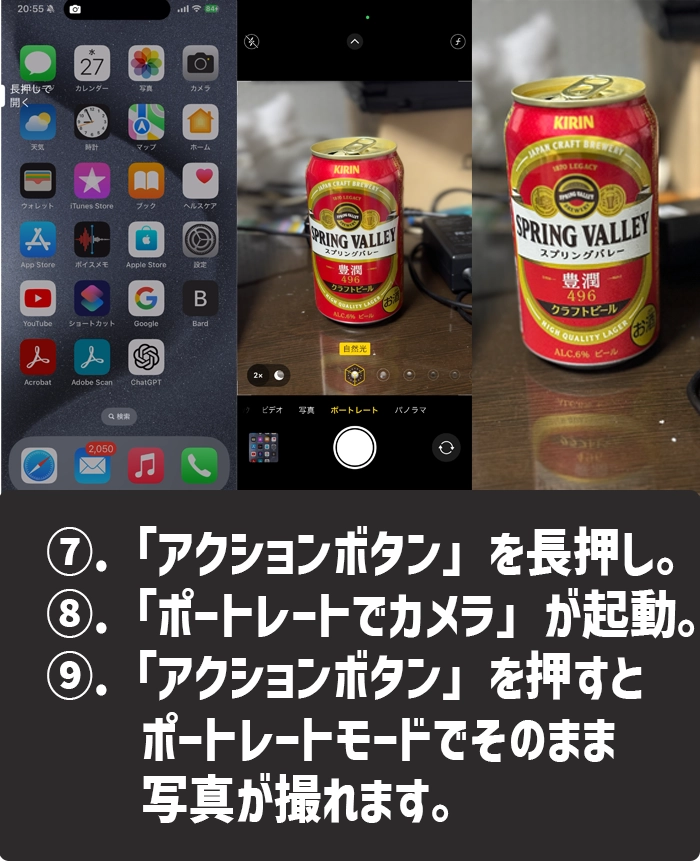
アクションボタンの設定方法7-9
- まず、「設定」アプリを開きます。
- 次に、「アクションボタン」の項目を押します。
- 左右にスワイプして、アクションボタンで実行したい機能を選択します。
- 左右にスワイプして、カメラの項目にしたら画面に表示されている「写真」を押してください。
- 「ポートレート」を押して選択してください。
- 設定が完了したら「設定」を押してホーム画面まで戻ってください。
- 「アクションボタン」を長押ししてください。
- 「ポートレート」でカメラが起動します。
- 「アクションボタン」を押すと、ポートレートの写真をそのまま撮影することができます。
任意のアプリを開くショートカットを設定する場合は、アプリを開くアクションを設定したい場合は、検索で「アプリ」と入れ、スクリプティング項目の「アプリを開く」を長押ししてメニューの中に配置し、薄い字で書いてある「アプリ」をタップし、具体的なアプリを検索して設定することができます。
ショートカットアプリをうまく使いこなせば、好きなアプリをアクションボタンから一発で起動することも可能というわけです。
当サイトでもショートカットアプリの活用方法について解説している記事があります。その方法と合わせて使うことでもっとiPhoneを便利に使いこなすことができますよ。


カスタマイズの方法
アクションボタンのカスタマイズは、「設定」アプリから行うことができます。「設定」アプリを開き、「アクションボタン」のタブを選択すると、様々なオプションが表示されます。これにより、消音モード、集中モード、カメラ、フラッシュライト、ボイスメモ、アクセシビリティ、ショートカット、翻訳などの機能をアクションボタンに割り当てることができます。
実際にiPhone15 Proで使ってみた感想
私自身、iPhone 15 Proを使用しているものとし、アクションボタンの便利さを実感しています。特に、外出中にすぐにカメラを起動したい時や、会議中にボイスメモを取りたい時に、アクションボタンをカスタマイズして使用することで、非常にスムーズに操作することができました。また、翻訳機能をアクションボタンに割り当てることで、海外の人に道端で声をかけられた際に適切に応答できたので役立ちました。
まとめ
iPhone 15 Proの「アクションボタン」は、従来のサイレントスイッチに代わる革新的な機能です。このボタンを上手くカスタマイズすることで、日常のiPhone使用がより便利になります。私の実体験を踏まえながら、この新機能の魅力と活用方法を詳しく解説しましたので、ぜひ参考にしていただけると幸いです。
簡単まとめ
- 「アクションボタン」はiPhone 15 Pro/iPhone 15 Pro Maxの新機能で、従来の「着信/サイレントスイッチ」に代わり、音量ボタンの上に配置されるプログラム可能なホットキーです。
- アクションボタンは長押しや短押しで様々な機能やアプリのショートカットを起動でき、デフォルトでは着信モードと消音モードの切り替えやアプリの二次的な機能が利用できます。
- 「設定」アプリからアクションボタンのカスタマイズが可能で、消音モード、集中モード、カメラなどの機能をボタンに割り当てることができ、実際の使用感としては非常に便利でスムーズな操作が可能です。
この記事が少しでもためになった!と思ったならコメントやSNSでシェアをしていただけるととても励みになります!これからも、iPhoneがより便利に使えるようになる情報やiPhoneの疑問についての情報発信していきますので、たまにサイトをチェックしていただけると、とっても嬉しいです(‘ω’)ノ。
ではでは、最後までご覧いただきありがとうございました。

Twitter:@Uriuri_writer
Follow @Uriuri_writer
Instagram:@uriuri_writer
Instagram




コメント