ExcelのPHONETIC関数を使いこなすことで、名簿作成時によくある「ふりがな」関連の悩みを解決できます。
ふりがなを手入力するのってめんどくさいですよね?

こんにちは!uri uri(@Uriuri_writer)です。PHONETIC関数は、指定したセルに含まれる日本語の「ふりがな」を自動で取り出すことが可能です。しかし、カタカナやひらがなの混在、間違ったふりがなの修正ができない、漢字がそのまま表示されるなどの問題が発生することもあるので使いようです。ですが、デメリットの部分もすべて簡単な設定変更や手順で修正可能です。ではお話していきましょう。
当サイトではExcelについて知っておくべき情報を多数掲載しています。あわせてそちらもご覧いただくと専門的知識が得られますよ。

誰でも使える!Excelの新機能「Python in Excel」を徹底解説
今回は、Excelに新たに追加された「Python in Excel」の機能について、その魅力と使い方を簡単にご紹介します。Excelでプログラミング言語のPythonを使えるようになったら集計やデータ分析など、めっちゃ楽になりますよ!デー...
PHONETIC関数の基本
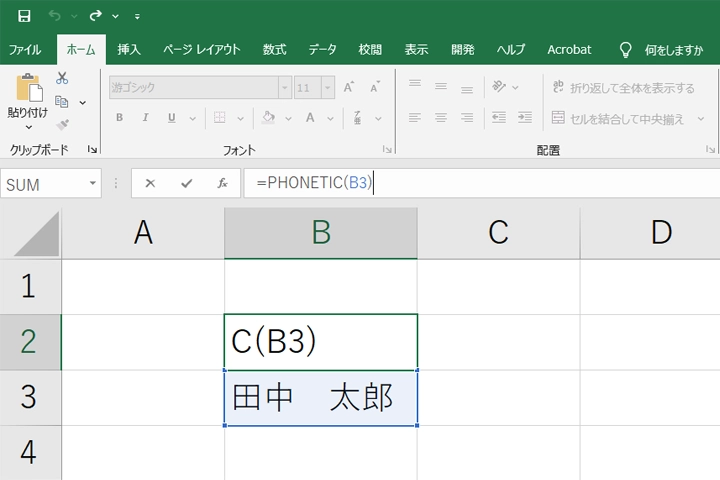
ExcelのPHONETIC関数の基本
PHONETIC関数は、「=PHONETIC(参照セル)」の形式で使用し、指定したセルのふりがな情報を取り出せます。問題が発生した場合は、対象セルの「ふりがなの設定」を変更することで、カタカナやひらがなを統一できます。また、漢字のまま表示される問題は、対象セルにExcelでふりがなを追加することで解決します。
ふりがなの追加と修正方法
Excelで入力されていないデータにふりがながない場合、「Shift + Alt + ↑」キーのショートカットを使用して追加できます。この操作で自動でふりがなが追加されるものの、不正確な場合は手動での修正が可能です。ふりがなを追加したいセルを選択し、上記ショートカットでふりがな編集状態にして、必要に応じて修正を行います。
まとめ
Excelで名簿などの一覧を作成する際の「ふりがな」欄に関する問題は、PHONETIC関数と少しの手順で簡単に解決可能です。カタカナとひらがなの統一、漢字のふりがな追加や修正をマスターすれば、より効率的かつ正確な名簿作成が行えます。では、最後に本記事の内容をサクッとまとめてお別れとなります。
簡単まとめ
- ExcelのPHONETIC関数は「=PHONETIC(参照セル)」の形式で使い、指定したセルのふりがな情報を取得する。
- 問題があれば、対象セルの「ふりがなの設定」を変更してカタカナやひらがなを統一できる。漢字のまま表示される場合は、ふりがなをExcelで追加することで解決する。
- Excelで入力されていないデータにふりがながない場合、「Shift + Alt + ↑」キーのショートカットを使って追加できる。不正確な場合は手動で修正可能。
この記事を少しでもためになった!と思ったならコメントやSNSでみんなにシェアをしていただけるととても励みになります!これからも、ガジェットの情報発信していきますので、サイトをお気に入りやブックマークに入れていただけると、とっても嬉しいです(‘ω’)ノ。
ではでは、最後までご覧いただきありがとうございました。

Twitter:@Uriuri_writer
Follow @Uriuri_writer
Instagram:@uriuri_writer
Instagram




コメント