Excelのドロップダウンリストが解除できないとき、どうすればいいのか困ったことはありませんか?
プルダウンを消したいのに上手くできない💦

当サイトではExcelについて知っておくべき情報を多数掲載しています。あわせてそちらもご覧いただくと専門的知識が得られますよ。

プルダウンのみ解除する方法
Excelで特定のセルのプルダウンリストだけを解除したい場合は、次の手順でできます。
具体例を言うと例えば、「E3セルからE8セル」を対象とする場合、以下の手順で解除ができます。
- データタブを開き、「データの入力規則」をクリックします。
- 「データの入力規則」ダイアログボックスで、「入力値の種類」のドロップダウンから「すべての値」を選択し、OKボタンをクリックします。
これで、選択したセル範囲のプルダウンリストだけが解除されます。
プルダウン以外の入力規則も一緒に解除する方法
プルダウンだけでなく、他の入力規則も解除したい場合は、以下の手順を行います。
- 解除したいセル範囲を選択し、データタブの「データの入力規則」をクリックします。
- 「データの入力規則」ダイアログボックスで、画面左下の「すべてクリア」ボタンを押し、OKボタンを押します。
これにより、選択したセルからすべての入力規則が削除されます。
複数のプルダウンを一括で削除する方法
シート内のすべてのプルダウンリストを一度に削除するには、以下の手順を実施します。
- ホームタブから「検索と選択」をクリックし、「条件を選択してジャンプ」を選択します。
- 「選択オプション」ダイアログボックスで「データの入力規則」を選択し、OKボタンを押します。
- 選択されたすべてのセルで、データタブの「データの入力規則」を再度開き、「すべてクリア」をクリックします。
これで、シート内の全てのプルダウンが解除されます。
Excelだけよりも別スキルもあった方が良い!

Excel以外のスキルもあることであなたの市場価値が高まり、変化し続ける現代社会に適応することができるようになります。
そんな、あなたのキャリアを再定義する第一歩を、『ChapterTwo』の無料オンライン相談会で踏み出してみませんか?Webデザインや動画編集の技術を学び、新しい分野でのキャリアをスタートさせる絶好の機会です。この相談会では、あなたの目指す未来と完全にマッチした学習プランを一緒に考え、あなたが直面するかもしれない疑問や不安を全て解消します。
- 個別対応で具体的な道筋を提案: あなたの現在のスキルセットとキャリア目標に基づいて、どのコースが最適かを専門のカウンセラーが一緒に考えます。
- リスキリングのメリットとプロセスの解説: 新しい技術を学ぶことの価値と、それが現在及び将来の職業にどのように役立つかを詳しく説明します。
- 実際の学習体験を前もって感じるチャンス: コースのカリキュラム、学習の流れ、実際のクラスの様子や学習資料についてのプレビューを提供します。
- キャリアチェンジを考えている方: 新しいスキルを身につけて、異業種への挑戦を目指す方。
- スキルアップを望む方: 現在の職業において、さらに高い専門性を持ちたい方。
- 副業やフリーランスを始めたい方: 独立して仕事を取りたいが、何から始めれば良いかわからない方。
無料オンライン相談会は、あなたが新しいキャリアパスを探求するのに理想的な場です。私たちと一緒に、あなたの可能性を最大限に引き出し、未来への大きな一歩を踏み出しましょう。今すぐ席を予約して、『ChapterTwo』での学びがあなたの人生をどのように変えることができるかを発見してください。この機会を活かして、自信を持って新しいステージへ進みましょう!
まとめ
Excelのプルダウンリストは便利ですが、不要になったときには適切に解除する必要があります。上記の方法を用いて、効果的にプルダウンを管理し、作業効率を向上させましょう。
この記事を少しでもためになった!と思ったならコメントやSNSでみんなにシェアをしていただけるととても励みになります!これからも、ガジェットや便利ツールの情報発信していきますので、サイトをお気に入りやブックマークに入れていただけると、とっても嬉しいです(‘ω’)ノ。
ではでは、最後までご覧いただきありがとうございました。

Twitter:@Uriuri_writer
Follow @Uriuri_writer
Instagram:@uriuri_writer
Instagram

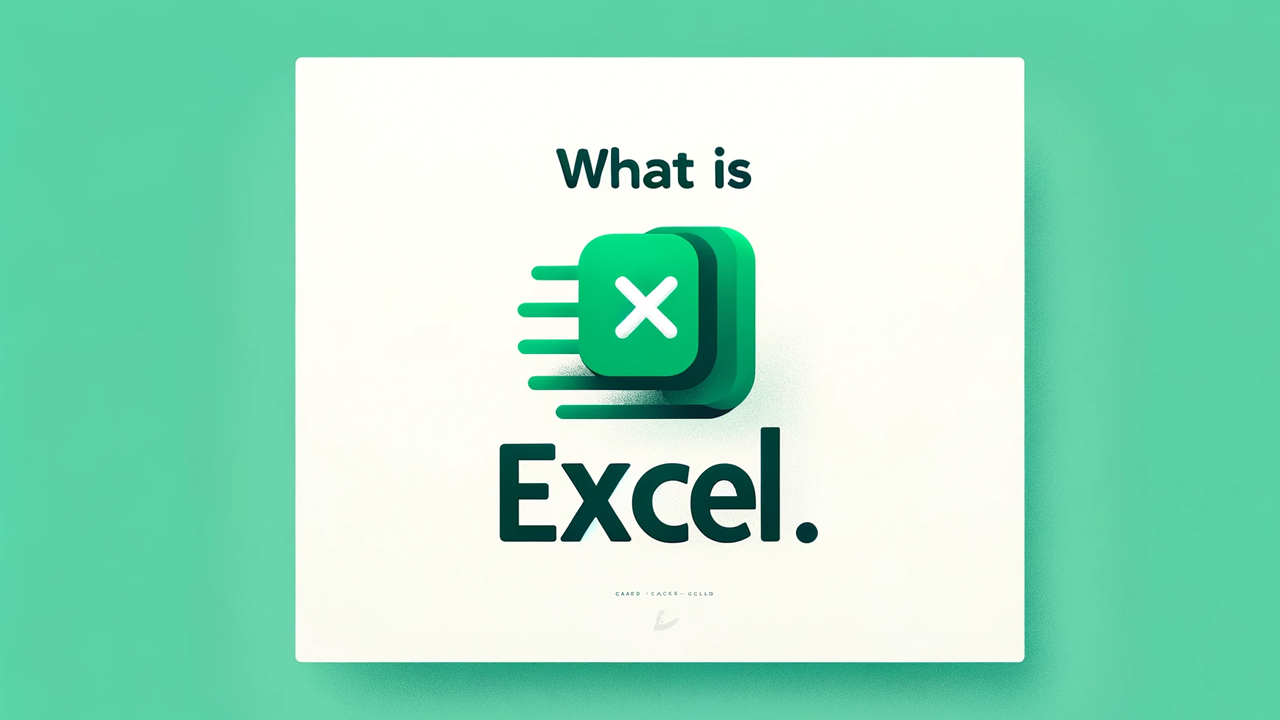


コメント