プレゼンテーション中に時間を意識しながら話すのは、なかなか難しいものですよね。特に、時間をオーバーしてしまうと、聞き手の集中力が切れてしまったり、次の予定に支障をきたすこともあります。そんなときに役立つのが、PowerPointにタイマーを組み込む方法です。
この記事では、Mac版PowerPointでタイマーを設定する方法を、初心者の方でもわかりやすく解説します。実際に私もこの方法を使って、プレゼンの時間管理が格段に楽になりました。ぜひ、あなたのプレゼンにも取り入れてみてください。
PowerPoint for Macでタイマーを設定する基本的な方法
アニメーションを使ったカウントダウンタイマーの作成
PowerPointのアニメーション機能を使って、スライド上にカウントダウンタイマーを表示することができます。以下の手順で設定してみましょう。
- 新しいスライドを作成し、テキストボックスを挿入して「5」と入力します。
- 同様にして、「4」「3」「2」「1」と入力したテキストボックスを作成します。
- 「5」のテキストボックスを選択し、タブからをクリックし、グループのを選択します。
- アニメーションウィンドウを開き、「5」のアニメーションのをに設定し、を1秒に設定します。
- 「4」から「1」のテキストボックスにも同様のアニメーションを設定し、を、を1秒に設定します。
この方法で、スライド上に5秒間のカウントダウンタイマーを表示することができます。時間を変更したい場合は、テキストボックスの数やアニメーションの遅延時間を調整してください。
進行バーを使ったタイマーの作成
視覚的に時間の経過を示す進行バーを作成することもできます。以下の手順で設定してみましょう。
- スライドに長方形の図形を挿入し、スライドの下部に配置します。
- 図形を選択し、タブからをクリックし、グループのを選択します。
- で、方向をに設定します。
- で、アニメーションのを、を希望の時間(例10秒)に設定します。
この方法で、スライド下部に進行バーが表示され、時間の経過とともにバーが左から消えていくアニメーションを作成できます。
PowerPoint for Macでタイマーを設定する応用的な方法
VBAマクロを使ったデジタルカウントダウンタイマーの作成
より高度なタイマーを作成したい場合は、VBAマクロを使用する方法があります。ただし、Mac版PowerPointではVBAのサポートが制限されているため、注意が必要です。
- スライドにテキストボックスを挿入し、「00:00」と入力します。
- テキストボックスを選択し、タブからを開き、図形の名前を「countdown」に変更します。
- メニューからを選択し、新しいマクロを作成します。
- 以下のコードを入力します。
Sub Countdown() Dim time As Date Dim count As Integer count = 5 ' カウントダウンの時間(分)を設定 time = DateAdd("n", count, Now) Do Until time < Now() DoEvents ActivePresentation.SlideShowWindow.View.Slide.Shapes("countdown").TextFrame.TextRange = Format((time - Now()), "mm:ss") Loop End Sub - スライドショーを開始し、マクロを実行すると、テキストボックスにカウントダウンタイマーが表示されます。
この方法では、分単位のカウントダウンタイマーを作成できます。ただし、Mac版PowerPointではVBAの動作が不安定な場合があるため、注意してください。
PowerPoint for Macでタイマーを設定する際の注意点
- アニメーションを使用する方法は、簡単に設定できる反面、時間の変更やデザインの調整が手動になるため、手間がかかる場合があります。
- VBAマクロを使用する方法は、高度なタイマーを作成できますが、Mac版PowerPointではサポートが制限されているため、動作しない場合があります。
- 外部のタイマーアプリを使用する方法もありますが、プレゼンテーション中に別のアプリを操作する必要があるため、操作が煩雑になる可能性があります。
よくある質問や疑問
Q1: PowerPoint for Macでタイマーを設定する簡単な方法はありますか?
はい、アニメーション機能を使って、簡単にカウントダウンタイマーを作成できます。テキストボックスや図形にアニメーションを設定することで、時間の経過を視覚的に示すことができます。
Q2: Mac版PowerPointでVBAマクロを使用できますか?
Mac版PowerPointでは、VBAマクロのサポートが制限されています。一部の機能は動作しない場合があるため、注意が必要です。VBAマクロを使用する場合は、事前に動作確認を行ってください。
Q3: プレゼンテーション中にタイマーを表示する方法はありますか?
はい、アニメーションを使ったカウントダウンタイマーや進行バーをスライドに組み込むことで、プレゼンテーション中にタイマーを表示できます。また、外部のタイマーアプリを使用して、画面上にタイマーを表示する方法もあります。
今すぐ解決したい!どうしたらいい?
いま、あなたを悩ませているITの問題を解決します!
「エラーメッセージ、フリーズ、接続不良...もうイライラしない!」
あなたはこんな経験はありませんか?
✅ ExcelやWordの使い方がわからない💦
✅ 仕事の締め切り直前にパソコンがフリーズ💦
✅ 家族との大切な写真が突然見られなくなった💦
✅ オンライン会議に参加できずに焦った💦
✅ スマホの重くて重要な連絡ができなかった💦
平均的な人は、こうしたパソコンやスマホ関連の問題で年間73時間(約9日分の働く時間!)を無駄にしています。あなたの大切な時間が今この悩んでいる瞬間も失われています。
LINEでメッセージを送れば即時解決!
すでに多くの方が私の公式LINEからお悩みを解決しています。
最新のAIを使った自動応答機能を活用していますので、24時間いつでも即返信いたします。
誰でも無料で使えますので、安心して使えます。
問題は先のばしにするほど深刻化します。
小さなエラーがデータ消失や重大なシステム障害につながることも。解決できずに大切な機会を逃すリスクは、あなたが思う以上に高いのです。
あなたが今困っていて、すぐにでも解決したいのであれば下のボタンをクリックして、LINEからあなたのお困りごとを送って下さい。
ぜひ、あなたの悩みを私に解決させてください。
まとめ
PowerPoint for Macでタイマーを設定する方法は、アニメーションを使った簡単な方法から、VBAマクロを使った高度な方法までさまざまです。プレゼンテーションの内容や目的に応じて、最適な方法を選択してください。
他にも疑問やお悩み事があればお気軽にLINEからお声掛けください。

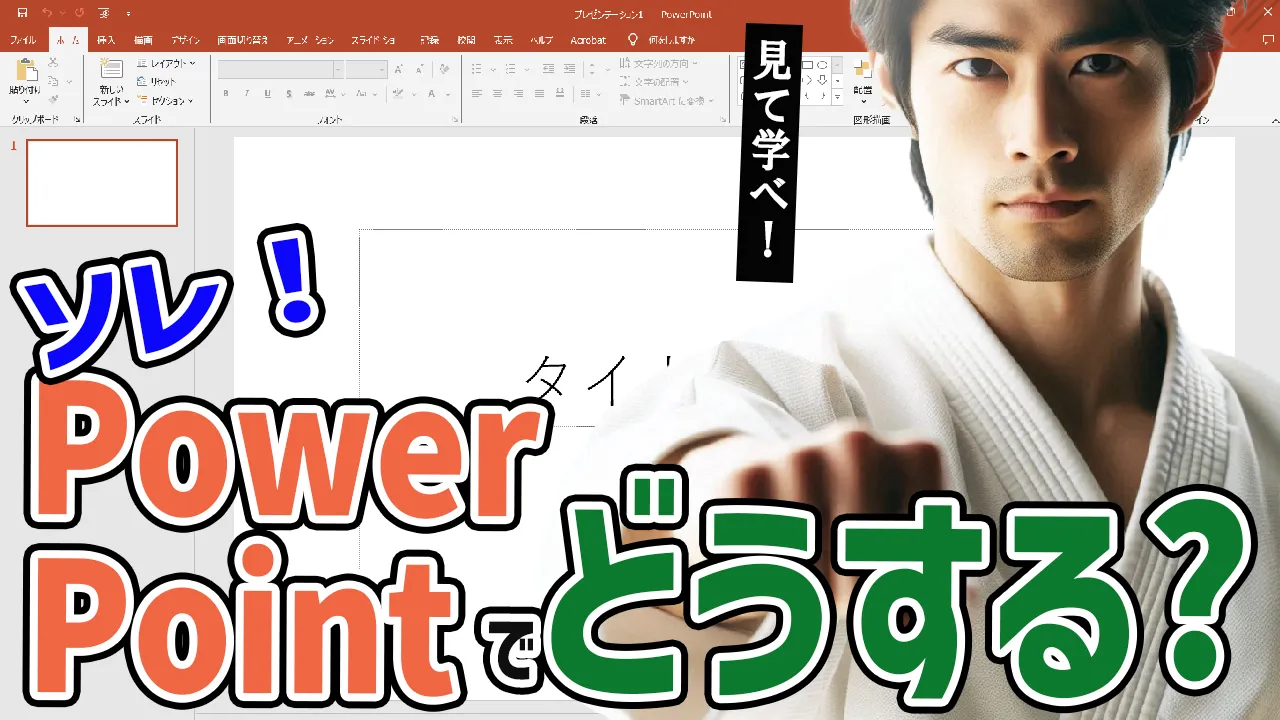


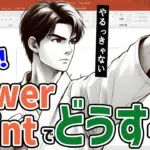

コメント