PowerPoint 2021 for Macは、スライド作成をもっと楽しく、もっと効率的にしてくれる新機能が満載です。今回は、パソコンやスマホの操作があまり得意でない方でも安心して使えるように、わかりやすく解説します。これを読めば、あなたも立派なプレゼンターになれること間違いなしです!
PowerPoint 2021 for Macの新機能とは?
PowerPoint 2021 for Macでは、これまでのバージョンに比べて、より便利で楽しい機能が追加されました。以下のポイントを押さえておけば、スライド作成がぐっと楽になりますよ。
共同編集機能でみんなと同時に作業
複数人で同じプレゼンテーションを同時に編集できる「共同編集」機能が追加されました。これにより、チームメンバーとリアルタイムで作業ができ、効率的にプレゼン資料を作成できます。
インク再生機能で手書き風のアニメーション
手書きで書いた文字や図形を、アニメーションで再生できる「インク再生」機能が搭載されました。これにより、スライドに動きを加えて、より印象的なプレゼンテーションが可能になります。
SVG形式で画像を保存・編集
画像やグラフを「SVG」形式で保存できるようになりました。SVG形式は拡大・縮小しても画質が劣化しないため、プレゼン資料を高品質に保つことができます。
スライドショーをGIFとして保存
作成したスライドショーをGIFアニメーションとして保存できるようになりました。これにより、SNSやウェブサイトで簡単に共有できるようになりました。
スマートガイド機能でオブジェクトを自動整列
スライド上のオブジェクトを配置する際に、スマートガイドが表示され、簡単に整列させることができます。これにより、スライドのデザインがより美しく仕上がります。
PowerPoint 2021 for Macの基本操作
新機能を活用するためには、基本的な操作をマスターすることが大切です。以下のポイントを押さえておきましょう。
スライドの追加・削除
スライドを追加するには、画面上部の「ホーム」タブから「新しいスライド」をクリックします。不要なスライドは、サムネイルを右クリックして「削除」を選択します。
テキストの入力と書式設定
テキストボックスを挿入し、文字を入力します。文字のフォントやサイズ、色などは、「ホーム」タブの「フォント」グループから設定できます。
画像や図形の挿入
「挿入」タブから「画像」や「図形」を選択し、スライドに追加します。追加したオブジェクトは、ドラッグで位置を調整できます。
アニメーションの設定
「アニメーション」タブから、オブジェクトにアニメーション効果を追加できます。効果の種類やタイミングを設定して、スライドに動きを加えましょう。
スライドショーの実行
「スライドショー」タブから「最初から」を選択すると、スライドショーが開始されます。プレゼン中は、スペースキーや矢印キーでスライドを進めることができます。
PowerPoint 2021 for Macの便利な活用術
新機能を活用することで、さらに効果的なプレゼンテーションが可能になります。以下の活用術を試してみてください。
コメント機能でフィードバックを共有
スライド上にコメントを追加することで、チームメンバーと意見交換ができます。コメントは「挿入」タブから「コメント」を選択して追加します。
スライドマスターで一括デザイン変更
「表示」タブから「スライドマスター」を選択すると、全スライドのデザインを一括で変更できます。これにより、統一感のあるプレゼン資料を作成できます。
プレゼンテーションの録画
「スライドショー」タブから「スライドショーの記録」を選択すると、ナレーションやペン入力を含むスライドショーを録画できます。録画した動画は、後で再生や共有が可能です。
よくある質問や疑問
PowerPoint 2021 for Macを使うには、どのMacが必要ですか?
PowerPoint 2021 for Macは、macOS 10.14 Mojave以降のバージョンが必要です。最新のmacOSを使用している場合、問題なくインストールできます。
PowerPoint 2021 for Macは、どこで購入できますか?
Microsoft公式サイトや、Amazon、楽天などのオンラインストアで購入できます。購入後は、プロダクトキーを入力してインストールを行います。
PowerPoint 2021 for Macのインストール方法は?
Microsoftアカウントでサインインし、プロダクトキーを入力してインストールを行います。詳細な手順は、Microsoftの公式サポートページをご参照ください。
今すぐ解決したい!どうしたらいい?
いま、あなたを悩ませているITの問題を解決します!
「エラーメッセージ、フリーズ、接続不良…もうイライラしない!」
あなたはこんな経験はありませんか?
✅ ExcelやWordの使い方がわからない💦
✅ 仕事の締め切り直前にパソコンがフリーズ💦
✅ 家族との大切な写真が突然見られなくなった💦
✅ オンライン会議に参加できずに焦った💦
✅ スマホの重くて重要な連絡ができなかった💦
平均的な人は、こうしたパソコンやスマホ関連の問題で年間73時間(約9日分の働く時間!)を無駄にしています。あなたの大切な時間が今この悩んでいる瞬間も失われています。
LINEでメッセージを送れば即時解決!
すでに多くの方が私の公式LINEからお悩みを解決しています。
最新のAIを使った自動応答機能を活用していますので、24時間いつでも即返信いたします。
誰でも無料で使えますので、安心して使えます。
問題は先のばしにするほど深刻化します。
小さなエラーがデータ消失や重大なシステム障害につながることも。解決できずに大切な機会を逃すリスクは、あなたが思う以上に高いのです。
あなたが今困っていて、すぐにでも解決したいのであれば下のボタンをクリックして、LINEからあなたのお困りごとを送って下さい。
ぜひ、あなたの悩みを私に解決させてください。
まとめ
PowerPoint 2021 for Macは、初心者でも簡単に使える新機能が満載です。共同編集やインク再生、SVG形式での保存など、プレゼンテーションをより魅力的にする機能が追加されました。基本操作をマスターし、便利な活用術を取り入れることで、効果的なプレゼン資料を作成できます。ぜひ、これらの機能を活用して、あなたのプレゼンテーションを次のレベルへと引き上げてください。
他にも疑問やお悩み事があればお気軽にLINEからお声掛けください。

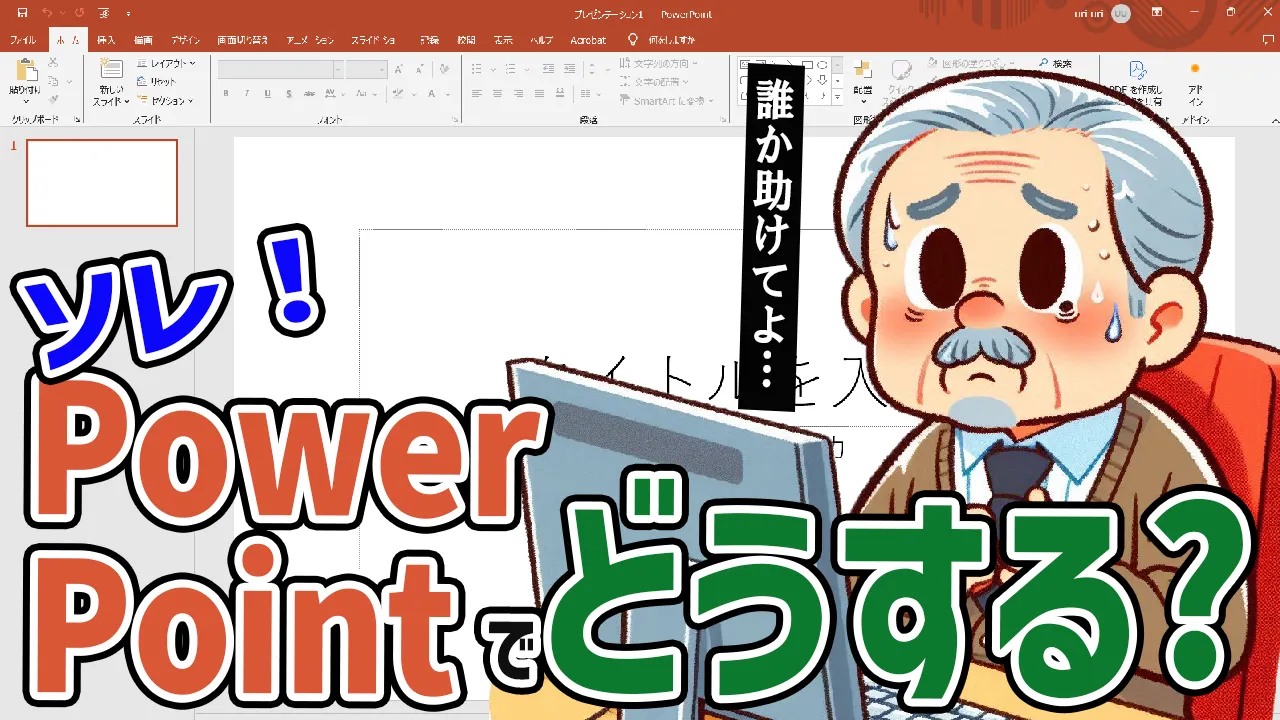




コメント